Atualizado em July 2025: Pare de receber mensagens de erro que tornam seu sistema mais lento, utilizando nossa ferramenta de otimização. Faça o download agora neste link aqui.
- Faça o download e instale a ferramenta de reparo aqui..
- Deixe o software escanear seu computador.
- A ferramenta irá então reparar seu computador.
Conexão de Desktop Remoto
é uma tecnologia que permite que você se sente em um computador (abreviado como um computador cliente) e conecte-se a um computador remoto (abreviado como um computador host) em um local diferente. Ele ajuda você a acessar seu computador de trabalho a partir do seu computador de casa; você pode acessar seus programas, arquivos, imagens e agora até mesmo dispositivos conectados ao seu computador de trabalho.
Se você tiver uma versão recente do Remote Desktop, poderá redirecionar a maioria dos dispositivos, incluindo impressoras, smart cards, portas seriais, drives, dispositivos Plug and Play, players de mídia baseados no Media Transfer Protocol (MTP) e câmeras digitais baseadas no Picture Transfer Protocol (PTP). Alguns dispositivos USB podem ser redirecionados, e você também pode redirecionar sua Área de Transferência.
Tabela de Conteúdos
Usar dispositivos e recursos em uma sessão de desktop remoto
Atualizado: julho 2025.
Recomendamos que você tente usar esta nova ferramenta. Ele corrige uma ampla gama de erros do computador, bem como proteger contra coisas como perda de arquivos, malware, falhas de hardware e otimiza o seu PC para o máximo desempenho. Ele corrigiu o nosso PC mais rápido do que fazer isso manualmente:
- Etapa 1: download da ferramenta do reparo & do optimizer do PC (Windows 10, 8, 7, XP, Vista - certificado ouro de Microsoft).
- Etapa 2: Clique em Iniciar Scan para encontrar problemas no registro do Windows que possam estar causando problemas no PC.
- Clique em Reparar tudo para corrigir todos os problemas
Redirecionar dispositivos e recursos:
- Clique em Iniciar e procure por Conexões Remotas da Área de Trabalho.
- Clique em Opções e, em seguida, clique na guia Recursos locais.
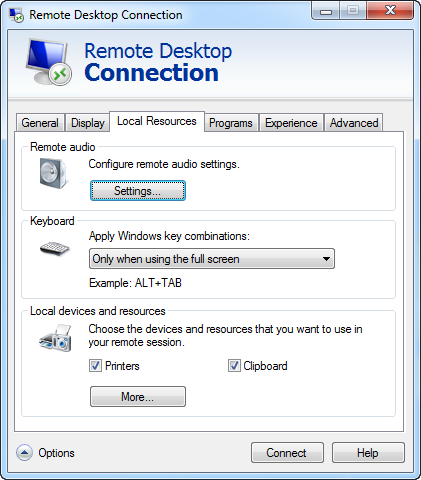
- Em Dispositivos e recursos locais, selecione os dispositivos ou recursos que deseja redirecionar.
- Para ver dispositivos adicionais ou redirecionar dispositivos Plug and Play ou unidades e dispositivos que você conectar posteriormente, clique em Mais
- Para redirecionar os dispositivos Plug and Play suportados, em Dispositivos e recursos locais, clique duas vezes em Outros dispositivos Plug and Play (PnP) suportados. Os dispositivos Plug and Play que suportam redirecionamento e estão atualmente conectados aparecem nesta lista.
- Para redirecionar os dispositivos USB suportados, em Dispositivos e recursos locais, clique duas vezes em Outros dispositivos USB RemoteFX suportados. Os dispositivos USB que suportam redirecionamento e estão atualmente conectados aparecem nesta lista.
- Selecione a caixa de seleção ao lado de cada dispositivo que você deseja redirecionar.
.
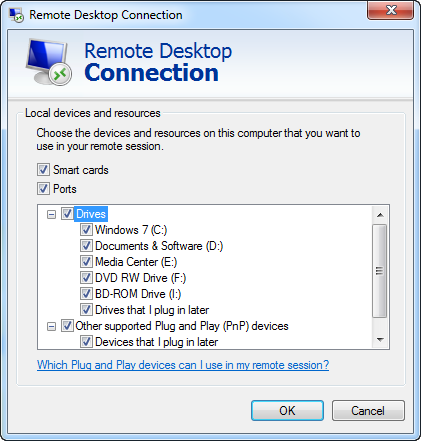
Para redirecionar automaticamente unidades ou dispositivos que você conectar ou conectar no futuro, em Dispositivos e recursos locais, clique duas vezes
Acionamentos
e depois clique em
Drives que eu ligo mais tarde
. Ou então, clique duas vezes
Outros dispositivos Plug and Play (PnP) suportados
e depois clique em
Dispositivos que eu ligo mais tarde
…Arkansas.
Considerações principais:
- Os dispositivos USB que são redirecionados não estarão disponíveis para uso pelo computador local.
-
O cabeçalho
Outros dispositivos RemoteFX USB suportados
só aparecerá na lista de dispositivos se o redirecionamento do dispositivo RemoteFX USB estiver ativado e pelo menos um dispositivo USB suportado estiver presente. - Para usar o redirecionamento do dispositivo RemoteFX USB, a versão instalada da Remote Desktop Connection deve suportar o Remote Desktop Protocol 7.1 ou superior, e o recurso deve estar ativado.
- Antes de redirecionar dispositivos USB, certifique-se de que eles não estejam sendo usados ativamente no computador local. Se um programa está salvando arquivos para o dispositivo no momento em que você redirecioná-lo, há um risco de perda de dados, como se você tivesse removido o dispositivo do computador enquanto os dados estavam sendo salvos nele.
- Você não pode transferir conteúdo protegido por gerenciamento de direitos digitais (DRM) de players de mídia redirecionados.
- O redirecionamento do dispositivo Plug and Play e o redirecionamento do dispositivo RemoteFX USB não são suportados por conexões em cascata do Remote Desktop. Isso significa que quando você está conectado remotamente a um computador e, a partir dessa sessão, você se conecta a outro computador, a segunda conexão é em cascata. Por exemplo, você pode redirecionar e usar um dispositivo Plug and Play conectado ao computador local ao se conectar a um computador remoto. No entanto, se você se conectar a um segundo computador remoto a partir do primeiro, não poderá redirecionar e usar o dispositivo Plug and Play com o segundo computador.
- Se você estiver se conectando a um computador com Windows XP ou Windows Server 2003 e quiser copiar e colar arquivos, siga as etapas acima para redirecionar a unidade neste computador que contém sua pasta temporária. Na maioria dos casos, este será Drive C.
- Devido a restrições de segurança, você não pode copiar um arquivo de um computador remoto para a pasta raiz de uma unidade neste computador, a menos que você esteja conectado usando a conta padrão do administrador do computador.
RECOMENDADO: Clique aqui para solucionar erros do Windows e otimizar o desempenho do sistema
Vitor é um fã entusiasta do Windows que gosta de resolver problemas do Windows 10 em particular e escrever sobre sistemas Microsoft normalmente.
