Atualizado em July 2025: Pare de receber mensagens de erro que tornam seu sistema mais lento, utilizando nossa ferramenta de otimização. Faça o download agora neste link aqui.
- Faça o download e instale a ferramenta de reparo aqui..
- Deixe o software escanear seu computador.
- A ferramenta irá então reparar seu computador.
Deixando de lado o fato de que os sistemas baseados em Windows são fáceis de usar, todos concordarão que mantê-lo é algo que não pode ser ignorado. Podemos ter problemas sérios que necessitam de solução imediata. Se o problema for de um nível grave, poderemos ter de levar a cabo determinadas operações – por isso é sempre bom conhecer soluções para resolver antecipadamente. Felizmente, todo sistema Windows vem com certos mecanismos de resolução de problemas que podem ser um salva-vidas às vezes.
Se você está usando um
Surface Pro
dispositivo e funcionamento
Windows 10
OS, então este tutorial, baseado nos passos sugeridos pela Microsoft sobre como restaurar, redefinir, fazer downgrade e reinstalar o Windows 10 no seu dispositivo Surface, é certamente do seu interesse.
Tabela de Conteúdos
Restaurar a superfície Pro a partir de um ponto de restauração do sistema
Atualizado: julho 2025.
Recomendamos que você tente usar esta nova ferramenta. Ele corrige uma ampla gama de erros do computador, bem como proteger contra coisas como perda de arquivos, malware, falhas de hardware e otimiza o seu PC para o máximo desempenho. Ele corrigiu o nosso PC mais rápido do que fazer isso manualmente:
- Etapa 1: download da ferramenta do reparo & do optimizer do PC (Windows 10, 8, 7, XP, Vista - certificado ouro de Microsoft).
- Etapa 2: Clique em Iniciar Scan para encontrar problemas no registro do Windows que possam estar causando problemas no PC.
- Clique em Reparar tudo para corrigir todos os problemas
Um Ponto de Restauração do Sistema é um estado salvo dos seus arquivos de sistema. Se você encontrou um problema, você pode restaurar seu sistema para um ponto bom anterior no tempo, usando este recurso. Mesmo que o Windows crie pontos de restauração automaticamente de vez em quando, é sempre aconselhável criá-los manualmente de vez em quando, especialmente se você estiver fazendo algumas mudanças no seu sistema.
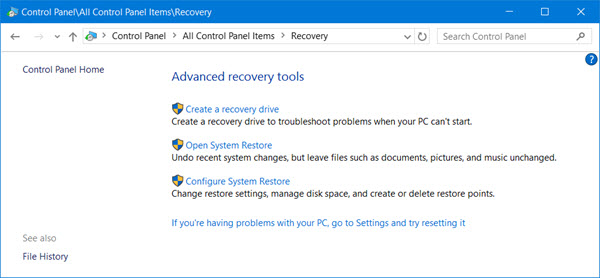
Aqui está como você pode restaurar seu Surface Pro a partir de um ponto de restauração do sistema:
- Prima e mantenha premido o botão Iniciar e seleccione Painel de Controlo.
-
Dirija-se para a caixa de pesquisa presente no canto superior direito, digite
recuperação -
Selecione-o e navegue até
Recuperação > Restauração de Sistema Aberto > Next(Alaska) -
Aqui você verá a lista de pontos de restauração. Selecione o apropriado, clique em
Seguinte > Finish
Quando você faz isso, você está levando seu sistema a um estado anterior, o que significa que quaisquer instalações, drives, atualizações executadas nesse meio tempo seriam excluídas.
Se os Pontos de Restauração não estiverem disponíveis
Se você não encontrar nenhum ponto de restauração no seu sistema, então você pode resolver seu problema por
resetando sua superfície
dispositivo. Logo após redefinir o Windows, certifique-se de que a Proteção do sistema esteja ativada, seguindo estas etapas:
- Clique com o botão direito do rato ou mantenha premida a tecla Iniciar e seleccione Painel de Controlo
-
Dirija-se para a caixa de pesquisa presente no canto superior direito, digite
recuperação -
Ir para
Configurar Restauração do Sistema > Configurar - Selecione Turn on System Protection check-box
.
Se não conseguir iniciar sessão no Windows
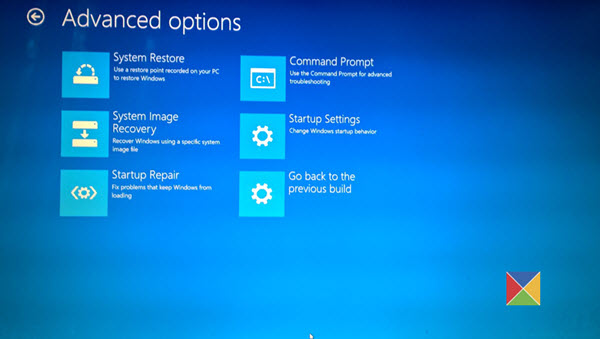
Se você não conseguir entrar no seu sistema, você pode restaurar o sistema no Windows Recovery Environment
.
-
No ecrã de início de sessão do Windows, seleccione
Poder -
Prima e mantenha premidas as teclas Shift e Alt e seleccione
Reinício -
Você veria
Selecionar uma tela de opção
. Selecione
Resolução de problemas -
Ir para
Opções Avançadas > Restauração do Sistema -
Digite uma chave de recuperação, se solicitado. Seleccione o sistema operativo alvo e clique em
Próximo -
Selecione um ponto de restauração, selecione
Seguinte >Finish -
Quando solicitado a continuar, selecione
Sim
Você seria capaz de iniciar seu sistema, uma vez que o processo for concluído.
Se não conseguir iniciar o Windows
Se você não conseguir iniciar seu dispositivo de superfície por causa de um problema, você pode querer executar uma restauração do sistema no Ambiente de recuperação do Windows, seguindo estas etapas –
-
Inicie o Surface Pro com uma unidade de recuperação USB. Para isso, insira uma unidade USB inicializável (formatada no sistema de arquivos FAT32) em sua porta USB. Pressione e segure
Diminuição do volume
enquanto pressiona e solta o botão Power. Você verá o logo Surface.Em seguida, solte o botão Volume para baixo. - O Windows solicitará o idioma e o layout do teclado. Selecione-os apropriadamente.
-
Ir para
Solução de problemas >Opções avançadas > Restauração do sistema -
Se for solicitada uma chave de recuperação, introduza-a. Depois disso, selecione o sistema operacional de destino e clique em
Próximo - Escolha o ponto de restauração apropriado.
-
Selecione
Próximo > Terminar
para completar o feiticeiro.
Quando o processo estiver concluído, você será capaz de iniciar sua superfície.
Reset Surface Pro
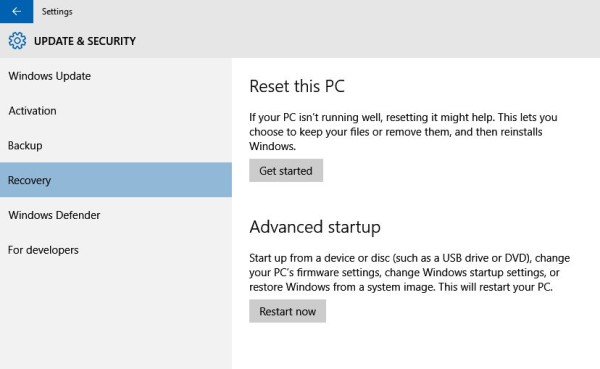
A reinicialização permite reinstalar o Windows. Você pode escolher se quer manter seus arquivos ou excluí-los completamente fazendo isso. Isto é útil quando o sistema não está funcionando bem e você não instalou nada novo por um período de tempo considerável. Além disso, Resetar é o próximo passo que você quer fazer quando a Restauração não resolve o problema que você está tendo. Siga os passos abaixo para redefinir seu Surface Pro:
-
Ir para
Início
e navegar até
Configurações > Atualização e Segurança > Recuperação -
Selecione
Redefinir este PC
e selecione
Comece
e selecione a opção apropriada entre as três exibidas. Aqui está o que cada um deles faz:-
Manter meus arquivos
: Esta opção irá reinstalar o Windows 10 no seu Surface Pro mantendo arquivos pessoais e aplicativos que o seu PC vem com. Mas ele remove as alterações feitas nas configurações e aplicativos instalados e drivers. -
Remover tudo
: Como o nome indica, isto é limpar tudo. Se você escolher isso, todos os seus arquivos pessoais serão removidos junto com as alterações que você fez nas configurações e nos aplicativos/drivers que você instalou. Tenha cuidado ao selecionar isso, pois você pode nunca ser capaz de revertê-lo/recuperá-lo. -
Restaurar configurações de fábrica
: Esta opção transforma seu sistema como se fosse o dia em que você o recebeu, reinstalando o sistema operacional e quaisquer aplicativos que vieram com ele. Ele remove arquivos pessoais, alterações nas configurações e aplicativos/drivers que você instalou.
-
Você precisa observar que se você atualizou para o Windows 10 e redefiniu seu Surface Pro dentro de um mês após a atualização, o downgrade para uma versão anterior não é possível, a menos que você tenha tomado algumas medidas que o permitam fazer o downgrade mesmo após 30 dias.
Leia mais detalhes sobre como
Redefinir o Windows 10
…Arkansas.
Se não conseguir iniciar sessão no Windows
Por algum motivo, se você não conseguir entrar no seu Sistema, você poderá reinicializar o Surface Pro a partir do ambiente do Recovery.
-
Selecione
Power
no ecrã de login do windows. -
Selecione e mantenha pressionadas as teclas Shift e Alt no teclado e selecione
Reinício -
Você veria
Escolha uma opção
selecionar
Resolução de problemas -
Selecione
Descanso este PC
e selecione a opção apropriada
Remover Tudo
ou
Manter meus arquivos
Se você não puder iniciar o Surface
Se você não conseguir iniciar o Windows em absoluto no seu Surface Pro, então você pode querer redefini-lo a partir do Windows Recovery Environment. Siga estas etapas
- Inicie a sua superfície Pro com uma unidade de recuperação USB. Para isso, insira uma unidade USB inicializável (formatada no sistema de arquivos FAT32) em sua porta USB. Pressione e mantenha pressionado o botão de volume enquanto pressiona e solta o botão de alimentação. Você verá um logotipo de superfície e, em seguida, solte o botão para baixo do volume.
- >O Windows solicita-lhe o idioma e a disposição do teclado. Selecione-os apropriadamente.
-
Selecione
Solução de problemas > Redefinir este PC
. Escolha
Manter meus arquivos
ou
Remover tudo
Após a conclusão do assistente, você poderá usar o sistema normalmente.
Downgrade para a versão anterior do Windows
Se você quiser instalar uma versão anterior do Windows, você pode reverter do Windows 10. Esta opção estaria disponível apenas para aqueles que atualizaram para o Windows 10 a partir do Windows 8 ou Windows 8.1 que também dentro de um mês logo após a atualização. A coisa importante aqui que precisa de uma menção é que se você reiniciar seu sistema dentro de um mês, esta opção não estaria disponível para você também – a menos que você tenha tomado algumas medidas que o deixariam fazer o downgrade mesmo depois de 30 dias. Outra coisa é que, alguns aplicativos que vieram com Windows como Mail and People podem não funcionar se você voltar para o Windows 8.1 e você pode precisar reinstalá-los. Siga os passos abaixo para voltar –
-
Ir para Iniciar e navegar para
Configurações > Atualização e Segurança > Recuperação
Para voltar à versão anterior, você pode precisar fazer algumas coisas.
1] Mantenha tudo nas pastas $Windows.~BT, $Windows.~WS e Windows.old após a atualização.
2] Remova as contas de usuário que você adicionou após a atualização.
3] Guarde a senha que você usou em sua versão anterior para poder entrar, se houver.
4] Mantenha o pendrive USB que você usou para atualizar, pronto com você.
Se o Surface Pro que você comprou veio com o Windows 10, então voltar não é uma opção. Se tiver tido um problema, tudo o que pode fazer é repor as definições de fábrica da sua máquina. Consulte a seção acima para saber como fazer isso. Se você tiver uma unidade de recuperação antes de atualizar para o Windows 10, você pode usá-la também para restaurá-la para as configurações de fábrica (discutidas na seção a seguir), mesmo que a opção não esteja disponível nas configurações.
Se você for membro do programa Windows Insider e estiver executando uma compilação de visualização, se encontrou um problema, navegue até
Você pode usar este mecanismo quando uma unidade de recuperação está disponível para você e seu sistema não iniciará por causa de um problema. Siga estas etapas para usá-lo em seu Surface Pro executando Windows 10.
Dependendo da opção selecionada, o assistente será executado por vários minutos. Se ele solicitar a alteração do seu TPM, basta selecionar
Enzo é um fã entusiasta do Windows que gosta de resolver problemas do Windows em particular e falar sobre tecnologias MS em geral.Se você é um Windows Insider
Iniciar > Configurações > Atualizar&Segurança > Recuperação
. Sob
Voltar para uma construção anterior, (Alaska)
selecione
Comece
…Arkansas.
Use uma unidade de recuperação para reinstalar o Windows
Escolha uma opção
tela, onde, selecione
Solucionar Problemas > Recuperar de uma unidade
. Se o Windows pedir uma chave de recuperação, você pode simplesmente selecionar
Pular esta unidade
presente na parte inferior da tela.
Limpar completamente a unidade
ou
Basta remover meus arquivos (Alaska)
conforme necessário. Selecione
Recuperação
OK
. Uma coisa importante que precisa ser mencionada aqui é se você escolher não fazer backup dos arquivos do sistema quando você criou uma unidade de recuperação no Windows 10, então você não pode usar isso para reinstalar o Windows.
Tudo de bom.
RECOMENDADO: Clique aqui para solucionar erros do Windows e otimizar o desempenho do sistema

ola!!!!! tem algum senha ou forma que desbloqueia o bitlocker ?
o meu SURFACE PRO 4 entrou em looping me pedindo a senha que nao imagino qual seja de desbloqueio da unidade de armazenamento. alguem pode me ajudar?