Atualizado em July 2025: Pare de receber mensagens de erro que tornam seu sistema mais lento, utilizando nossa ferramenta de otimização. Faça o download agora neste link aqui.
- Faça o download e instale a ferramenta de reparo aqui..
- Deixe o software escanear seu computador.
- A ferramenta irá então reparar seu computador.
Se você estiver usando o Windows 10 e quiser
renomear aplicações do menu Iniciar
Aqui está o que precisas de fazer. Os programas são adicionados no Menu Iniciar automaticamente após a instalação com o nome padrão. Às vezes, ele cria problemas ao encontrar um aplicativo que tem um nome semelhante ao de outro aplicativo do sistema. Por exemplo, se você instalar o navegador do Google Chrome, ele ficará visível como Google Chrome. Se pretender renomeá-lo como Chrome ou qualquer outra coisa, eis o que tem de fazer.
Tabela de Conteúdos
Renomear os itens do menu Iniciar no Windows 10
Atualizado: julho 2025.
Recomendamos que você tente usar esta nova ferramenta. Ele corrige uma ampla gama de erros do computador, bem como proteger contra coisas como perda de arquivos, malware, falhas de hardware e otimiza o seu PC para o máximo desempenho. Ele corrigiu o nosso PC mais rápido do que fazer isso manualmente:
- Etapa 1: download da ferramenta do reparo & do optimizer do PC (Windows 10, 8, 7, XP, Vista - certificado ouro de Microsoft).
- Etapa 2: Clique em Iniciar Scan para encontrar problemas no registro do Windows que possam estar causando problemas no PC.
- Clique em Reparar tudo para corrigir todos os problemas
Por vezes, os atalhos do menu Iniciar ou itens ou aplicações podem não ter o nome pelo qual se lembra e a sua Pesquisa pode não fornecer o resultado pretendido. Se você quiser renomear aplicativos do menu Iniciar no Windows 10, aqui está um truque simples. A única limitação é que você não pode renomear aplicativos pré-instalados.
Primeiro, abra o Menu Iniciar e clique com o botão direito do mouse no aplicativo que você deseja renomear. Por exemplo, se você quiser renomear
Cromo
clique com o botão direito do mouse sobre
Google Chrome
no menu Iniciar e selecione Mais > Abrir local do arquivo.
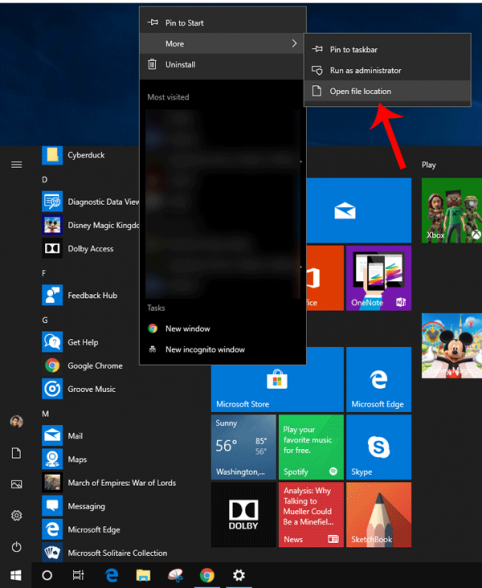
Alternativamente, você pode exibir arquivos e pastas ocultos e navegar para este caminho:
C: ProgramDataMicrosoftWindowsStart MenuPrograms
Aqui você pode encontrar todos os programas que estão atualmente listados no menu Iniciar. Você pode renomear qualquer aplicativo que quiser. Depois de inserir o nome personalizado, você pode encontrar uma janela como esta-
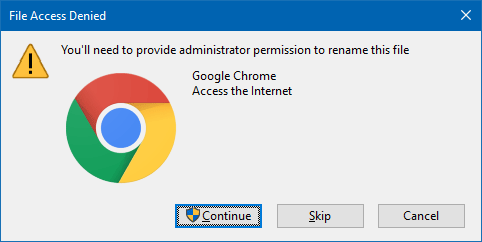
Clique no
Continuar
para fazer a alteração de qualquer maneira.
Nota
: Você não pode renomear aplicativos de sistema pré-instalados, como Calendário, Calculadora, Câmera, etc. Se você tiver um aplicativo de terceiros ou tiver instalado um aplicativo externamente, poderá renomeá-lo usando este tutorial.
Espero que ache esta pequena dica útil.
RECOMENDADO: Clique aqui para solucionar erros do Windows e otimizar o desempenho do sistema
Vitor é um fã entusiasta do Windows que gosta de resolver problemas do Windows 10 em particular e escrever sobre sistemas Microsoft normalmente.
