Atualizado em July 2025: Pare de receber mensagens de erro que tornam seu sistema mais lento, utilizando nossa ferramenta de otimização. Faça o download agora neste link aqui.
- Faça o download e instale a ferramenta de reparo aqui..
- Deixe o software escanear seu computador.
- A ferramenta irá então reparar seu computador.
Com
Filmes e aplicativos de TV
em
Windows 10
Você pode comprar ou alugar os últimos filmes e programas de TV em alta definição e apreciá-los no seu PC Windows, telefone, tablet ou console Xbox. Quando você baixar um conteúdo comprado, você pode executá-lo em até cinco dispositivos e recarregar o conteúdo quantas vezes quiser. No entanto, os alugueres só podem ser reproduzidos no dispositivo em que são comprados. Observe também que se você estiver procurando reproduzir os filmes em um ou mais dispositivos, primeiro você precisa associá-los com o aplicativo Filmes e TV. Nós podemos ajudá-lo com o processo.
Ler
: Make Movies & TV App sempre baixe vídeos em HD.
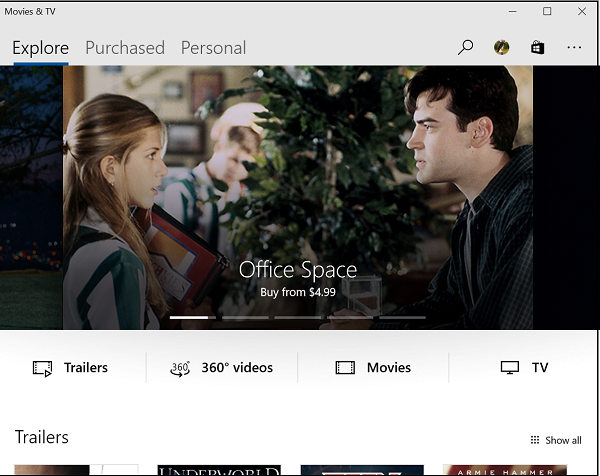
Tabela de Conteúdos
Remover um dispositivo de filmes e aplicativos de TV
Atualizado: julho 2025.
Recomendamos que você tente usar esta nova ferramenta. Ele corrige uma ampla gama de erros do computador, bem como proteger contra coisas como perda de arquivos, malware, falhas de hardware e otimiza o seu PC para o máximo desempenho. Ele corrigiu o nosso PC mais rápido do que fazer isso manualmente:
- Etapa 1: download da ferramenta do reparo & do optimizer do PC (Windows 10, 8, 7, XP, Vista - certificado ouro de Microsoft).
- Etapa 2: Clique em Iniciar Scan para encontrar problemas no registro do Windows que possam estar causando problemas no PC.
- Clique em Reparar tudo para corrigir todos os problemas
Para descobrir quais e quantos dispositivos estão atualmente associados ao aplicativo Filmes e TV, inicie o
Filmes e aplicativos de TV
…Arkansas.
Então, vá para
Configurações
e toque ou clique em
Mostrar meus dispositivos de download (Alaska)
. Instantaneamente, uma janela pop-up deve aparecer na tela do seu computador e irá exibir a lista de dispositivos para os quais você pode baixar suas compras.
Quando você entra no aplicativo e compra conteúdo, o dispositivo do qual você entrou será automaticamente adicionado.
Para remover um dispositivo, inicie sessão no dispositivo que pretende remover. E inicie a aplicação Filmes e TV a partir desse dispositivo. Em seguida, vá até Configurações e toque em ou clique em
Download de dispositivos
e
Mostrar meus dispositivos de download (Alaska)
…Arkansas.
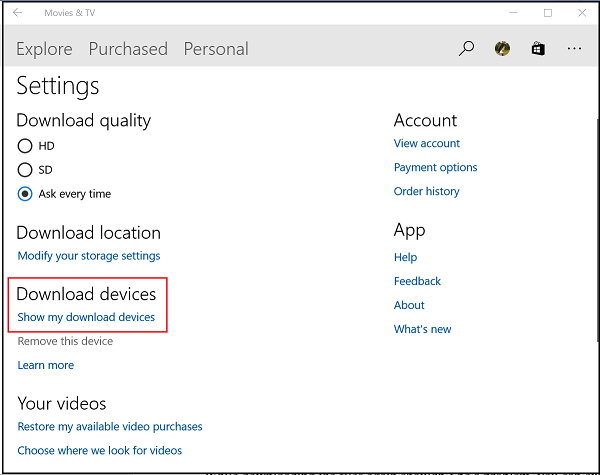
Toque ou clique em
Remover este dispositivo
. Você só pode remover um dispositivo por cada
30 dias
…Arkansas.
Depois de remover com êxito o dispositivo, receberá uma mensagem informando que os itens transferidos serão removidos do dispositivo atual. Você pode baixar novamente os itens para o dispositivo mais tarde se você adicioná-los novamente.
Ao baixar os arquivos novamente não deve ser um problema, você pode ter erros devido ao seguinte,
Se você chegou ao
limite de cinco dispositivos
você verá a seguinte mensagem quando tentar comprar ou alugar conteúdo em qualquer dispositivo adicional:
- Para fazer o download desta locação, remova um de seus outros dispositivos.
- Para resolver este problema, você precisará remover um dos dispositivos.
Remover os dispositivos individualmente é um pouco entediante, já que você tem que fazer um de cada vez, confirmando à medida que avança.
Você pode querer ler estes posts:(Alaska)
- Ativar Modo Escuro em filmes e aplicativos de TV
- Carregar legendas externas em Filmes e aplicativos de TV no Windows 10.
RECOMENDADO: Clique aqui para solucionar erros do Windows e otimizar o desempenho do sistema
Diego Gomes é um usuário apaixonado do Windows 10 que adora resolver problemas específicos do Windows e escrever sobre as tecnologias Microsoft em geral.
