Atualizado em July 2025: Pare de receber mensagens de erro que tornam seu sistema mais lento, utilizando nossa ferramenta de otimização. Faça o download agora neste link aqui.
- Faça o download e instale a ferramenta de reparo aqui..
- Deixe o software escanear seu computador.
- A ferramenta irá então reparar seu computador.
No Windows, você verá uma opção chamada
Adicionar ao dicionário
em vários softwares como o Microsoft Word, diferentes aplicativos Note taking, navegadores web, e assim por diante. Sempre que você adiciona uma palavra ao dicionário de verificação ortográfica, ela é salva automaticamente e permite que você ignore essa palavra ao verificar erros ortográficos na próxima vez. Este artigo permitirá que você adicione ou remova palavras do dicionário ortográfico no Windows 10.
Às vezes, nós escrevemos uma palavra em particular várias vezes e o Windows pode não ser capaz de reconhecer e ele apontará essa palavra como um erro. Quando você sabe que a ortografia da palavra que você escreveu está correta, para evitar essa irritação, você pode escolher o
Adicionar ao dicionário
ou
Ignorar
opção para se livrar da marca de sublinhado vermelho. Ignorar irá acontecer apenas uma vez, mas se você acha que vai precisar de usar constantemente esta palavra, então é melhor adicionar a palavra ao dicionário. Mas pode chegar um momento em que você queira remover essa palavra.
Este post mostrará como adicionar, editar ou remover palavras do Dicionário de verificação ortográfica padrão do Microsoft Office no seu computador Windows 10/8/7.
Tabela de Conteúdos
Adicionar ou remover palavras do Dicionário de Verificação Ortográfica
Atualizado: julho 2025.
Recomendamos que você tente usar esta nova ferramenta. Ele corrige uma ampla gama de erros do computador, bem como proteger contra coisas como perda de arquivos, malware, falhas de hardware e otimiza o seu PC para o máximo desempenho. Ele corrigiu o nosso PC mais rápido do que fazer isso manualmente:
- Etapa 1: download da ferramenta do reparo & do optimizer do PC (Windows 10, 8, 7, XP, Vista - certificado ouro de Microsoft).
- Etapa 2: Clique em Iniciar Scan para encontrar problemas no registro do Windows que possam estar causando problemas no PC.
- Clique em Reparar tudo para corrigir todos os problemas
Sempre que você usar a opção Adicionar ao dicionário em uma palavra, essa palavra será salva automaticamente em um arquivo. A melhor parte é que você pode editar esse documento manualmente para adicionar ou remover palavras do dicionário de verificação ortográfica.
Para fazer isso, você precisa mostrar arquivos escondidos. Para fazer isso, abra o Explorador de arquivos > Arquivo > Alterar pasta e opções de pesquisa > guia Exibir, selecione Mostrar arquivos ocultos, pasta e unidades. Pressione o botão
Aplicar
botão.
Agora, navegue para o seguinte caminho,
C:Utilizadores Nome de usuário>AppDataRoamingMicrosoftSpelling
Aqui, a unidade C define sua unidade de sistema ou onde o Windows está instalado e
No
Ortografia
você encontrará uma ou mais pastas. Se você usou mais de um idioma em seu sistema, você encontrará mais de uma pasta nesta pasta Ortografia.
Escolha uma pasta com base no idioma que você usou anteriormente. Em cada pasta, você pode encontrar três arquivos diferentes chamados
default.acl
default.dic
e
default.exc
…Arkansas.
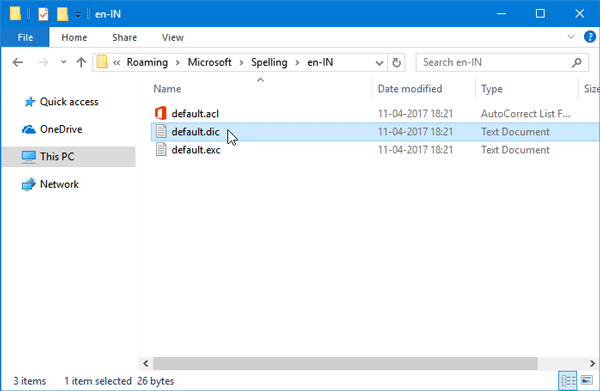
Clique duas vezes no botão
default.dic
para abri-lo com o Notepad.
Você encontrará todas as palavras que você adicionou ao seu dicionário de verificação ortográfica. Agora, você pode adicionar uma nova palavra, editar uma palavra existente ou remover uma palavra existente. Após fazer alterações, salve o arquivo e saia
(17)
RECOMENDADO: Clique aqui para solucionar erros do Windows e otimizar o desempenho do sistema
Estevan descreve-se como um grande fã do Windows que gosta de resolver os erros do Windows 10 mais do que qualquer outra coisa e conversar sobre tecnologias MS normalmente.
