Atualizado em July 2025: Pare de receber mensagens de erro que tornam seu sistema mais lento, utilizando nossa ferramenta de otimização. Faça o download agora neste link aqui.
- Faça o download e instale a ferramenta de reparo aqui..
- Deixe o software escanear seu computador.
- A ferramenta irá então reparar seu computador.
Windows 10 PCs vêm com dois aplicativos de teclado, um deles é o
Teclado na Tela
e o outro é o
Teclado Táctil
. Você basicamente não precisa de uma tela sensível ao toque para usar o teclado na tela. Ele exibe um teclado virtual na tela, e você pode usar o mouse para selecionar e pressionar as teclas.
Enquanto o aplicativo de teclado na tela é muito útil e útil quando não temos um teclado físico, seu tamanho é sempre um problema para os usuários. Você pode mover ou ampliar o teclado virtual a partir dos ícones no canto superior direito. Se desejar, você também pode redimensioná-lo facilmente.
Tabela de Conteúdos
Redimensionar teclado na tela
Atualizado: julho 2025.
Recomendamos que você tente usar esta nova ferramenta. Ele corrige uma ampla gama de erros do computador, bem como proteger contra coisas como perda de arquivos, malware, falhas de hardware e otimiza o seu PC para o máximo desempenho. Ele corrigiu o nosso PC mais rápido do que fazer isso manualmente:
- Etapa 1: download da ferramenta do reparo & do optimizer do PC (Windows 10, 8, 7, XP, Vista - certificado ouro de Microsoft).
- Etapa 2: Clique em Iniciar Scan para encontrar problemas no registro do Windows que possam estar causando problemas no PC.
- Clique em Reparar tudo para corrigir todos os problemas
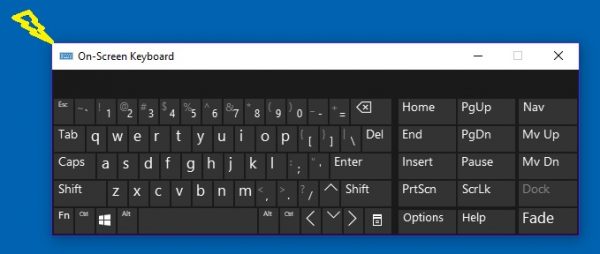
Redimensionar o teclado na tela é muito simples. Digite Teclado na Tela em sua busca do Windows e inicie o aplicativo desktop, ou você também pode ir em Configurações > Facilidade de Acesso > Teclado > Ativar o teclado na tela.
Para redimensionar o teclado na tela, pegue seu
cursor
para o
canto
e
drag
para o tamanho preferido.
Redimensionar Teclado Táctil
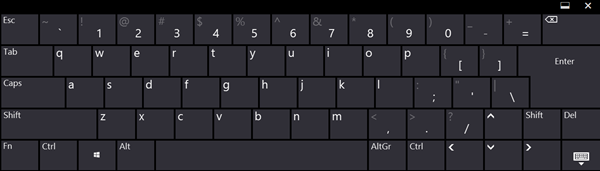
Redimensionar o Teclado Táctil é tão simples quanto isso! Basta arrastá-lo e redimensioná-lo usando seus cantos, para o tamanho que você quer que ele seja.
O teclado virtual foi realmente projetado especificamente para os usuários de tablet, mas os usuários de PC também podem usá-lo quando necessário. Para iniciar o teclado virtual, vá para Configurações > Dispositivos > Digitação e ativação
Adicionar o layout de teclado padrão (Alaska)
como uma opção de teclado sensível ao toque.
Se você usar o teclado virtual regularmente, sugerimos que o fixe na barra de tarefas. Isso deixará um ícone na sua barra de tarefas, e você poderá ter um acesso fácil e rápido ao teclado virtual.
RECOMENDADO: Clique aqui para solucionar erros do Windows e otimizar o desempenho do sistema
O autor Davi Santos é pós-graduado em biotecnologia e tem imenso interesse em acompanhar os desenvolvimentos de Windows, Office e outras tecnologias. Silencioso por natureza, é um ávido jogador de Lacrosse. É recomendável criar primeiro um Ponto de Restauração do Sistema antes de instalar um novo software e ter cuidado com qualquer oferta de terceiros durante a instalação do freeware.
