Atualizado em June 2025: Pare de receber mensagens de erro que tornam seu sistema mais lento, utilizando nossa ferramenta de otimização. Faça o download agora neste link aqui.
- Faça o download e instale a ferramenta de reparo aqui..
- Deixe o software escanear seu computador.
- A ferramenta irá então reparar seu computador.
Às vezes, os usuários têm problemas ao usar o Windows Update. Embora existam várias maneiras de solucionar vários problemas do Windows Update, se isso acontecer frequentemente, seria uma boa idéia redefinir as configurações padrão do Windows Update. Isso pode ser útil se as Atualizações do Windows falharem na Instalação . Já vimos como redefinir a Atualização do Windows para o padrão usando o
Reset Windows Update Components Tool
. Nosso Fix WU Utility re-registra todos os arquivos dll relacionados ao Windows Update e redefine outras configurações para o padrão. Mas se você quiser saber como redefinir manualmente cada componente do Windows Update individualmente para o padrão no Windows 10/8/7, então este post é o que você está procurando.
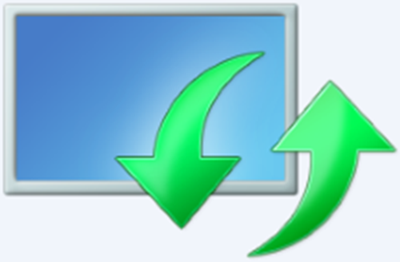
Tabela de Conteúdos
Redefinir manualmente os componentes de atualização do Windows
Atualizado: junho 2025.
Recomendamos que você tente usar esta nova ferramenta. Ele corrige uma ampla gama de erros do computador, bem como proteger contra coisas como perda de arquivos, malware, falhas de hardware e otimiza o seu PC para o máximo desempenho. Ele corrigiu o nosso PC mais rápido do que fazer isso manualmente:
- Etapa 1: download da ferramenta do reparo & do optimizer do PC (Windows 10, 8, 7, XP, Vista - certificado ouro de Microsoft).
- Etapa 2: Clique em Iniciar Scan para encontrar problemas no registro do Windows que possam estar causando problemas no PC.
- Clique em Reparar tudo para corrigir todos os problemas
1] Primeiro você vai precisar
parar o Background Intelligent Transfer, Windows Update, Serviços Criptográficos
. Os serviços basicamente permitem que o Windows baixe todos os arquivos e atualizações que são usados pelo Automatic Windows Update e outros componentes do Windows. Ele usa a largura de banda ociosa da conexão de rede quando sua conexão está ociosa e silenciosamente baixa arquivos em segundo plano. É, portanto, a melhor prática desativar o serviço BITS antes de prosseguir.
Para fazer isso, em uma janela de prompt de comando elevada, digite os seguintes comandos e pressione Enter após digitar cada comando.
net stop bits
net stop wuauserv
net stop appidsvc
net stop cryptsvc
2] Próximo você precisa
delete the qmgr*.dat files(Alaska)
. Para redefinir os componentes do Windows Update, você precisará excluir os arquivos. Para fazer isso, em um prompt de comando, digite o seguinte comando e pressione Enter:
Del "%ALLUSERSPROFILE%Application DataMicrosoftNetworkDownloaderqmgr*.dat"
Vale a pena mencionar aqui que se esta é a primeira vez que você está tentando resolver seus problemas do Windows Update seguindo os passos neste post, é aconselhável pular este passo e saltar diretamente para o próximo passo. O passo só deve ser seguido para a solução de problemas quando você não vê nenhuma solução à vista, apesar de tentar todos os passos descritos no artigo, exceto este passo, já que o passo é executado pelo modo agressivo do Fix it Solution.
3]
Renomear
as pastas SoftwareDistribution e catroot2. Para fazer isso, em um prompt de comando, digite os seguintes comandos. Certifique-se de pressionar Enter depois de digitar cada comando.
Ren %systemroot%SoftwareDistribution SoftwareDistribution SoftwareDistribution.bak
Ren %systemroot%system32catroot2 catroot2.bak
3]
Redefinir o serviço BITS e o serviço Windows Update para o descritor de segurança padrão
. Para fazer isso, em um prompt de comando, digite os seguintes comandos. Certifique-se de pressionar Enter depois de digitar cada comando.
sc.exe bits sdset D:(A;;CCLCSWRPWPPDDTLOCRRC;;;SY)(A;;CCDCLCSWRPWPDTLOCRSDRCWDWO;;BA)(A;;CCLCSWLOCRRC;;AU)(A;;CCLCSWRPWPDPDTLOCRRC;;;PU)
sc.exe sdset wuauserv D:(A;;CCLCSWRPWPPDDTLOCRRC;;;SY)(A;;CCDCLCSWRPWPDTLOCRSDRCWDWO;;;BA)(A;;CCLCSWLOCRRC;;AU)(A;;CCLCSWRPWPPDTLOCRRC;;;PU)
Agora, na janela de prompt de comando que é aberta, digite o seguinte comando, e então pressione Enter:
cd /d %windir%system32
Registe novamente os ficheiros BITS e os ficheiros dll relacionados com a Actualização do Windows. Para fazer isso, na janela de prompt de comando, digite os seguintes comandos. Não se esqueça de pressionar a tecla Enter após cada comando digitado.
- regsvr32.exe atl.dll
- regsvr32.exe urlmon.dll
- regsvr32.exe mshtml.dll
- regsvr32.exe shdocvw.dll
- regsvr32.exe browseui.dll
- regsvr32.exe jscript.dll
- regsvr32.exe vbscript.dll
- regsvr32.exe scrrun.dll
- regsvr32.exe msxml.dll
- regsvr32.exe msxml3.dll
- regsvr32.exe msxml6.dll
- regsvr32.exe actxprxy.dll
- regsvr32.exe softpub.dll
- regsvr32.exe wintrust.dll
- regsvr32.exe dssenh.dll
- regsvr32.exe rsaenh.dll
- regsvr32.exe gpkcsp.dll
- regsvr32.exe sccbase.dll
- regsvr32.exe slbcsp.dll
- regsvr32.exe cryptdlg.dll
- regsvr32.exe oleaut32.dll
- regsvr32.exe ole32.dll
- regsvr32.exe shell32.dll
- regsvr32.exe initpki.dll
- regsvr32.exe wuapi.dll
- regsvr32.exe wuaueng.dll
- regsvr32.exe wuaueng1.dll
- regsvr32.exe wucltui.dll
- regsvr32.exe wups.dll
- regsvr32.exe wups2.dll
- regsvr32.exe wuweb.dll
- regsvr32.exe qmgr.dll
- regsvr32.exe qmgrprxy.dll
- regsvr32.exe wucltux.dll
- regsvr32.exe muweb.dll
- regsvr32.exe wuwebv.dll
4]
Eliminar valores de registo incorrectos
Abra o Editor de Registro e navegue até a seguinte chave:
HKEY_LOCAL_MACHINECOMPONENTS
Clique com o botão direito do mouse em COMPONENTES. Agora no painel direito, exclua o seguinte se eles existirem:
- PendenteXmlIdentifier
- NextQueueEntryIndex
- AdvancedInstallersNeedResolving
Reinicie o seu computador.
5]
Reset Winsock(Alaska)
. É uma especificação técnica que define como o software de rede Windows deve acessar os serviços de rede, especialmente o TCP/IP. O Windows OS vem com um arquivo da Dynamic Link Library (DLL) chamado
winsock.dll
que implementa a API e coordena programas Windows e conexões TCP/IP. Por alguma razão,
Windows Sockets
popularmente referido como Winsock pode ser corrompido. Como tal, um usuário pode ter dificuldade em estabelecer uma conexão com a Internet. Portanto, é necessário reparar o Winsock, redefinindo-o.
Para fazer isso, na janela de prompt de comando, digite o seguinte comando e pressione Enter:
netsh winsock reset
5] Quando tudo estiver pronto, reinicie o serviço BITS, o serviço Windows Update e o serviço Cryptographic. Para isso, retorne ao prompt de comando e digite os seguintes comandos. Novamente, certifique-se de pressionar Enter depois de digitar cada comando.
- net start bits
- net start wuauserv
- net start appidsvc
- net start cryptsvc
Finalmente, certifique-se de que você instalou o Windows Update Agent mais recente no seu computador.
Reinicie seu computador para completar o processo.
Fonte:
KB971058. Este artigo do KB também fornece os links para baixar o Windows Update Troubleshooter, que basicamente automatiza todo o processo manual e ajuda você a corrigir problemas do Windows Update com um clique.
RECOMENDADO: Clique aqui para solucionar erros do Windows e otimizar o desempenho do sistema
Bruno é um entusiasta de Windows desde o dia em que teve seu primeiro PC com Windows 98SE. Ele é um Windows Insider ativo desde o Dia 1 e agora é um Windows Insider MVP. Ele tem testado serviços de pré-lançamento em seu Windows 10 PC, Lumia e dispositivos Android.
