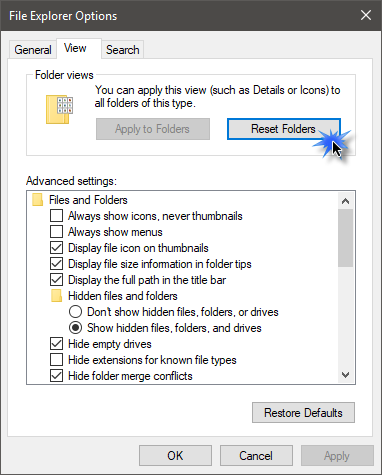Atualizado em July 2025: Pare de receber mensagens de erro que tornam seu sistema mais lento, utilizando nossa ferramenta de otimização. Faça o download agora neste link aqui.
- Faça o download e instale a ferramenta de reparo aqui..
- Deixe o software escanear seu computador.
- A ferramenta irá então reparar seu computador.
Windows 10 é fácil de usar e personalizar, mas torna-se irritante quando você
Vista da pasta
as definições mudam automaticamente. Normalmente, definimos as nossas definições de visualização de pastas nas nossas próprias preferências, como a vista de grelha/lista, ícones grandes/médios/pequenos, etc., mas muda automaticamente após algum tempo, e temos de o ajustar manualmente. Felizmente, existe uma correção para esse problema.
O Windows 10/8/7 muitas vezes esquece as configurações de exibição de pasta, e é quando você precisa redefinir as configurações que incluem a ordem de classificação ou os arquivos, modo de exibição, agrupamento, etc. Todas as versões do Windows permitem-lhe personalizar e repor as suas pastas. Você pode fazer isso usando o Explorador de arquivos ou usando o Registro do Windows. Neste post, aprenderemos como redefinir suas pastas no Windows 10 PC.
Tabela de Conteúdos
Repor a vista da pasta no Windows 10
Atualizado: julho 2025.
Recomendamos que você tente usar esta nova ferramenta. Ele corrige uma ampla gama de erros do computador, bem como proteger contra coisas como perda de arquivos, malware, falhas de hardware e otimiza o seu PC para o máximo desempenho. Ele corrigiu o nosso PC mais rápido do que fazer isso manualmente:
- Etapa 1: download da ferramenta do reparo & do optimizer do PC (Windows 10, 8, 7, XP, Vista - certificado ouro de Microsoft).
- Etapa 2: Clique em Iniciar Scan para encontrar problemas no registro do Windows que possam estar causando problemas no PC.
- Clique em Reparar tudo para corrigir todos os problemas
Via Opções do Explorador de Arquivos
Pode alterar as definições da vista de pastas através do Explorador de ficheiros e do Registo do Windows. A opção do Explorador de ficheiros do Windows 10/8 é mais fácil.
Pressione Win+E para abrir o Explorador de arquivos e clique em Arquivo na faixa de menu superior.
Selecione Alterar pasta e opções de pesquisa.
Isso abrirá a janela mostrada abaixo.
Vá na aba ‘Ver’ e clique em
Repor pastas,
se você quiser redefinir todas as pastas desse tipo para suas configurações padrão.
Você também pode ajustar as configurações da pasta manualmente, marcando ou desmarcando as caixas de seleção mencionadas na guia ‘Configurações avançadas’.
Na aba ‘Geral’, você pode ajustar as configurações como ‘abrir cada pasta na mesma ou em uma janela diferente’ ou ‘Simples ou duplo clique para abrir uma janela’.
Selecione as opções, clique em
Aplicar
e tu estás acabado.
Para configurações de pasta em
Windows 7
vá até a barra de ferramentas > Organizar e selecione
Pasta e opções de busca.
Usando o Registro do Windows
Abra o Editor de Registro digitando Regedit.exe
Navegue até a seguinte chave-
HKEY_CURRENT_USERSoftwareClassesLocal SettingsSoftwareMicrosoftWindowsShell
Apagar
Sacos
e
BagMRU(Alaska)
subchaves
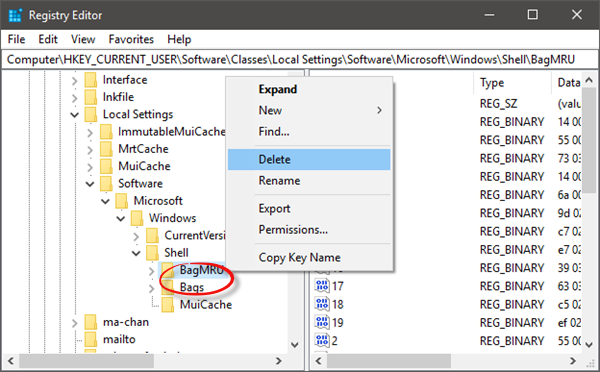
Sair do Editor de Registro
Você precisa reiniciar o explorer shell para que as alterações tenham efeito.
Leituras relacionadas:(Alaska)
- Windows esquece as configurações de visualização de pastas
- Como definir uma Visualização de pasta padrão para todas as pastas.
RECOMENDADO: Clique aqui para solucionar erros do Windows e otimizar o desempenho do sistema
Eduardo se autodenomina um fã apaixonado do Windows 10 que adora resolver problemas do Windows mais do que qualquer outra coisa e escrever sobre sistemas MS normalmente.