Atualizado em July 2025: Pare de receber mensagens de erro que tornam seu sistema mais lento, utilizando nossa ferramenta de otimização. Faça o download agora neste link aqui.
- Faça o download e instale a ferramenta de reparo aqui..
- Deixe o software escanear seu computador.
- A ferramenta irá então reparar seu computador.
Quando você instala aplicativos no seu PC com Windows 10, eles precisam acessar o seu Sistema de Arquivos, ou seja, o armazenamento no disco rígido para salvar arquivos regularmente. No entanto, dar-lhes acesso completo ao armazenamento é um problema. Começando com
Windows 10 v1803
você pode impedir o acesso de aplicativos instalados ao sistema de arquivos. Isso irá garantir que os aplicativos não serão capazes de acessar arquivos de seu documento, imagem, OneDrive, etc, pastas sem pedir-lhe.
Isto é parte dos aprimoramentos de Privacidade que a Microsoft está trazendo para o Windows 10, permitindo que você controle todas as permissões. Vamos aprender como você pode controlá-lo.
Tabela de Conteúdos
Desativar o acesso ao sistema de arquivos neste dispositivo
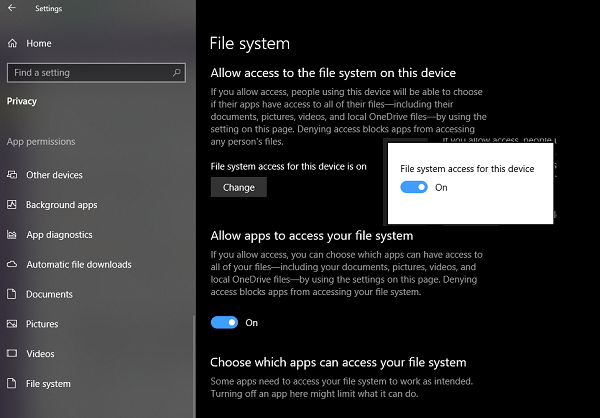
Vamos primeiro abrir Configurações > Privacidade > Sistema de arquivos. Aqui, você tem duas maneiras de fazer isso.
Se você mantiver isso ativado, as pessoas que usam esse dispositivo poderão escolher se seus aplicativos têm acesso a todos os seus arquivos, incluindo documentos, fotos, vídeos e arquivos OneDrive locais, usando sua página de configurações. No entanto, se você negar permissão, isso impedirá que aplicativos acessem arquivos de qualquer pessoa
Isto é útil se você não tem usuários muito inteligentes no seu PC, e você pode gerenciá-lo para eles. A opção padrão é Permitido. Se você quiser desativá-la, clique no botão Alterar, e então desligue a chave múltipla.
Lembre-se, quando você escolher desabilitar aqui, isso afetará todo o sistema operacional e todos os usuários.
Desativar o acesso do aplicativo ao Sistema de Arquivos no Windows 10
Assumindo que você tem
Acesso ao Sistema de Arquivos
habilitado para todos, todos podem escolher individualmente desabilitar o acesso de aplicativos ao sistema de arquivos no Windows 10, ou seja, pastas de Documentos, Imagens, OneDrive, etc., como segue:
- Aceda a Definições > Privacidade > Sistema de ficheiros.
-
Desativar o interruptor basculante sob
Permite que os aplicativos acessem seu sistema de arquivos
Ao ativá-lo, você pode controlar o acesso ao sistema de arquivos para determinados aplicativos individualmente. Isso é o que eu recomendaria que você fizesse com aplicativos nos quais não confia. Cada aplicativo listado tem seu próprio alternador, e você pode ativar ou desativar com base em sua escolha.
É possível que você não veja nenhum aplicativo listado, mas é uma boa idéia manter uma aba nesta seção uma vez em um arquivo para que seus arquivos fiquem protegidos de aplicativos que usam isso de forma indevida.
Desativar o acesso a imagens, vídeos e documentos separadamente
Atualizado: julho 2025.
Recomendamos que você tente usar esta nova ferramenta. Ele corrige uma ampla gama de erros do computador, bem como proteger contra coisas como perda de arquivos, malware, falhas de hardware e otimiza o seu PC para o máximo desempenho. Ele corrigiu o nosso PC mais rápido do que fazer isso manualmente:
- Etapa 1: download da ferramenta do reparo & do optimizer do PC (Windows 10, 8, 7, XP, Vista - certificado ouro de Microsoft).
- Etapa 2: Clique em Iniciar Scan para encontrar problemas no registro do Windows que possam estar causando problemas no PC.
- Clique em Reparar tudo para corrigir todos os problemas
Você também pode ver outras configurações para Imagem, Documento e Vídeos em Privacidade. Ele lhe dará uma lista de aplicativos que eles podem acessar, e você pode optar por desativá-los. É exatamente o mesmo que o Sistema de Arquivos, mas mais granular. Você pode optar por desativar globalmente ou para cada um dos aplicativos.
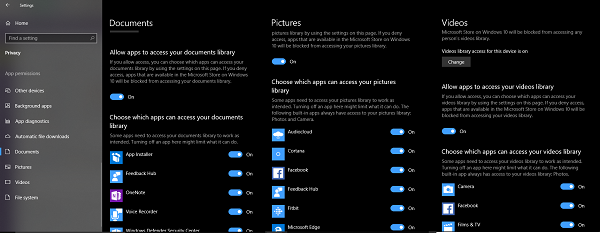
Sempre faça escolhas inteligentes ao desativar o acesso a sistemas de arquivos ou aplicativos individuais. Embora eles ofereçam proteção de privacidade, mas às vezes eles precisam de acesso para oferecer a melhor experiência.
Deixe-nos saber como você encontra esse recurso!
RECOMENDADO: Clique aqui para solucionar erros do Windows e otimizar o desempenho do sistema
Estevan descreve-se como um grande fã do Windows que gosta de resolver os erros do Windows 10 mais do que qualquer outra coisa e conversar sobre tecnologias MS normalmente.
