Atualizado em July 2025: Pare de receber mensagens de erro que tornam seu sistema mais lento, utilizando nossa ferramenta de otimização. Faça o download agora neste link aqui.
- Faça o download e instale a ferramenta de reparo aqui..
- Deixe o software escanear seu computador.
- A ferramenta irá então reparar seu computador.
Alguns de vocês podem não estar cientes de que podem pausar a sincronização de arquivos e pastas no OneDrive quando um upload ou download estiver no processo. Neste post, veremos como pausar a sincronização e retomar a sincronização no OneDrive no Windows 10 Anniversary Update.
Tabela de Conteúdos
Pausa na sincronização em OneDrive
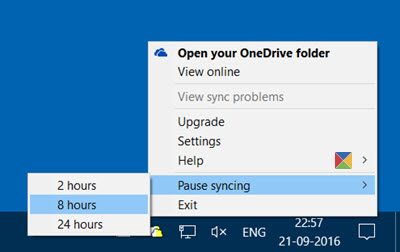
Depois de abrir seu aplicativo OneDrive, ele começará a sincronizar arquivos e pastas em seu computador com sua conta na nuvem OneDrive. Se não houver muito trabalho a ser feito, o processo deve passar rapidamente.
Mas se você quiser pausar a sincronização temporariamente por algum motivo, OneDrive permite que você faça isso. Você pode pausar a sincronização do OneDrive por 2, 8 ou 24 horas.
Para pausar a sincronização do OneDrive, tudo que você precisa fazer é clicar com o botão direito do mouse no ícone OneDrive na área de notificação e você verá uma opção
Sincronização de pausa
. Passe o mouse sobre ele e você verá as seguintes opções:
- 2 horas
- 8 horas
- 24 horas.
Selecione o tempo que você deseja pausar a sincronização e o OneDrive irá parar o processo e o ícone mudará para o seguinte:
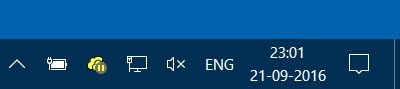
Currículo OneDrive Syncing
Atualizado: julho 2025.
Recomendamos que você tente usar esta nova ferramenta. Ele corrige uma ampla gama de erros do computador, bem como proteger contra coisas como perda de arquivos, malware, falhas de hardware e otimiza o seu PC para o máximo desempenho. Ele corrigiu o nosso PC mais rápido do que fazer isso manualmente:
- Etapa 1: download da ferramenta do reparo & do optimizer do PC (Windows 10, 8, 7, XP, Vista - certificado ouro de Microsoft).
- Etapa 2: Clique em Iniciar Scan para encontrar problemas no registro do Windows que possam estar causando problemas no PC.
- Clique em Reparar tudo para corrigir todos os problemas
Se desejar retomar a sincronização, clique novamente com o botão direito do mouse no ícone e selecione
Retomar sincronização
…Arkansas.
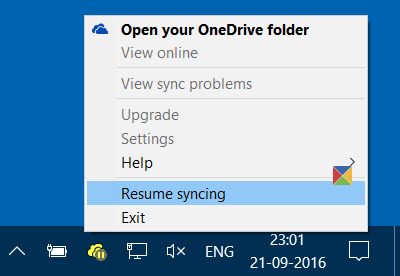
O ícone mostrará a sobreposição de sincronia.
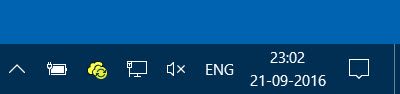
As coisas tornaram-se tão simples agora!
Curioso agora como você pode sincronizar arquivos do OneNote para o OneDrive?
Este post irá ajudá-lo se você enfrentar problemas e problemas de sincronização do OneDrive.
RECOMENDADO: Clique aqui para solucionar erros do Windows e otimizar o desempenho do sistema
Renan descreve-se como um fã apaixonado do Windows que adora resolver problemas do Windows mais do que qualquer outra coisa e escrever sobre tecnologias MS em geral.
