Atualizado em July 2025: Pare de receber mensagens de erro que tornam seu sistema mais lento, utilizando nossa ferramenta de otimização. Faça o download agora neste link aqui.
- Faça o download e instale a ferramenta de reparo aqui..
- Deixe o software escanear seu computador.
- A ferramenta irá então reparar seu computador.
A informação está armazenada em algum lugar. Por vezes, não é adequada para a sua localização original. Se você está rodando com pouco espaço em disco, adicionou um novo array de unidades ou apenas curioso; este é um procedimento simples para mover um banco de dados no Microsoft SQL Server para esse novo local desejado, sem dor. Obviamente, manter procedimentos de melhores práticas na colocação adequada do referido banco de dados. É sempre uma ótima idéia ter seus bancos de dados segregados para permitir o máximo de I/O.
Tabela de Conteúdos
Mover o banco de dados do Microsoft SQL Server
Atualizado: julho 2025.
Recomendamos que você tente usar esta nova ferramenta. Ele corrige uma ampla gama de erros do computador, bem como proteger contra coisas como perda de arquivos, malware, falhas de hardware e otimiza o seu PC para o máximo desempenho. Ele corrigiu o nosso PC mais rápido do que fazer isso manualmente:
- Etapa 1: download da ferramenta do reparo & do optimizer do PC (Windows 10, 8, 7, XP, Vista - certificado ouro de Microsoft).
- Etapa 2: Clique em Iniciar Scan para encontrar problemas no registro do Windows que possam estar causando problemas no PC.
- Clique em Reparar tudo para corrigir todos os problemas
Várias coisas que você vai precisar:
- Uma conta dentro do grupo de administradores locais
- Uma instância do SQL Server
- SQL Server Management Studio
- Privilégios SA para o seu SQL Server
Isso provavelmente funcionaria:
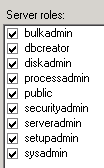
Localize o diretório do seu banco de dados SQL que precisa ser movido. Por padrão (o que não é uma boa prática) a localização de seus bancos de dados está aqui:
C:Arquivos de ProgramasMicrosoft SQL ServerMSSQL10_50.MSSQLSERVERVERMSSQLDATA
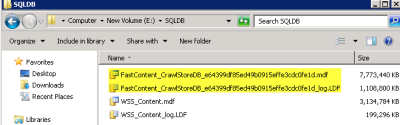
Ao contrário do seu, este em particular está localizado aqui. Eu verificaria duas vezes, mas se você estiver ridiculamente confiante, não se incomode.
Agora, vá para o SQL Server Management Studio. Localize o banco de dados que você pretende mover e clique com o botão direito do mouse no bad boy. Mova o mouse um pouco para baixo até chegar ao Tasks. Deixe esse menu aparecer e clique em Destacar.
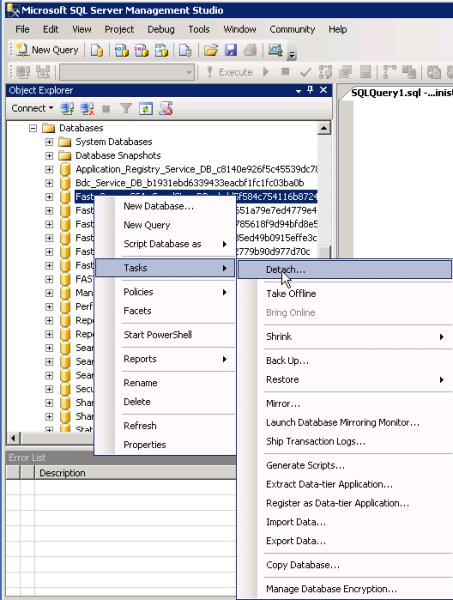
Esta janela aqui aparece. Se houver conexões ativas, provavelmente seria melhor dizer a esses usuários para se apressarem já que você está ocupado fazendo algum trabalho nerd para permitir que eles sejam mais produtivos. Se eles se recusarem, há uma caixa de seleção para expulsá-los. Eu tenho tendência a marcar essa caixa independentemente disso.
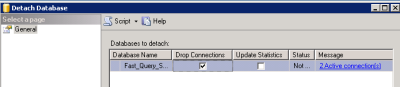
Então clique em OK.
Ok, agora volta para o directório onde a base de dados está localizada. Selecione os arquivos .MDF e LDF. Corte-os e cole-os no novo local, tomando nota do novo local, pois você vai precisar dele.
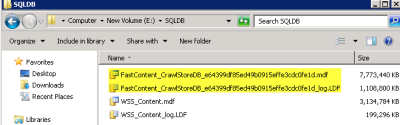
Por isso, pode demorar algum tempo a copiar para a sua nova localização. Encontre outra coisa para fazer durante este tempo. Não faria mal ler vários outros artigos publicados pelo The noticiastecnicas.com. Uma vez que ele está lá voltar para o SQL Server Management Studio. Clique com o botão direito do mouse na pasta do banco de dados, clique em Anexar
.
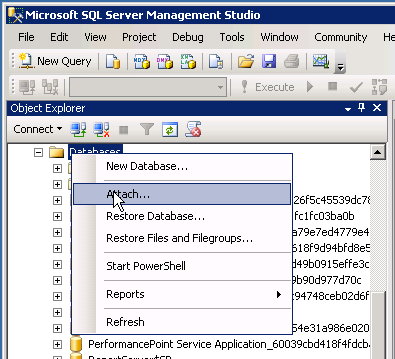
Localize a nova localização do seu banco de dados, selecione o banco de dados e clique em OK.
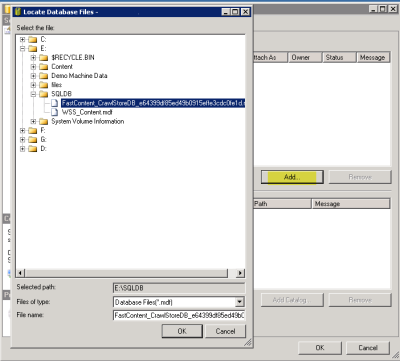
Clique, OK. Clique em OK na próxima janela. Prima essa tecla F5 para actualizar a janela SQL. Se o seu banco de dados está lá, então você fez um ótimo trabalho. Caso contrário…Há sempre o visualizador de eventos.
Link de Interesse: Downloads do SQL Server via Microsoft.
Convidado Post By: Greg Partlow(Alaska)
RECOMENDADO: Clique aqui para solucionar erros do Windows e otimizar o desempenho do sistema
Vitor é um fã entusiasta do Windows que gosta de resolver problemas do Windows 10 em particular e escrever sobre sistemas Microsoft normalmente.
