Atualizado em June 2025: Pare de receber mensagens de erro que tornam seu sistema mais lento, utilizando nossa ferramenta de otimização. Faça o download agora neste link aqui.
- Faça o download e instale a ferramenta de reparo aqui..
- Deixe o software escanear seu computador.
- A ferramenta irá então reparar seu computador.
Windows 10
introduziu a funcionalidade incorporada para Desktops Virtuais. Mesmo que você não use vários monitores, os desktops virtuais podem ser muito úteis quando você quiser alternar do trabalho para o lazer ou vice-versa. Você pode criar muitos desktops virtuais e desfrutar de multitarefa em outro nível. Mas a maioria das pessoas desconhece o fato de que janelas abertas em um desktop também podem ser movidas para outros desktops. Neste post, discutimos como
move windows and apps
através
Desktops Virtuais
no Windows 10. No final do post, revisamos uma ferramenta chamada
MoveToDesktop(Alaska)
que te permite fazê-lo de uma maneira melhor.
Tabela de Conteúdos
Mover janelas através de Desktops Virtuais
O processo é bastante básico e simples. Você poderá fazê-lo muito facilmente seguindo estes passos:
Abra alguns programas que você deseja mover para outro desktop virtual.
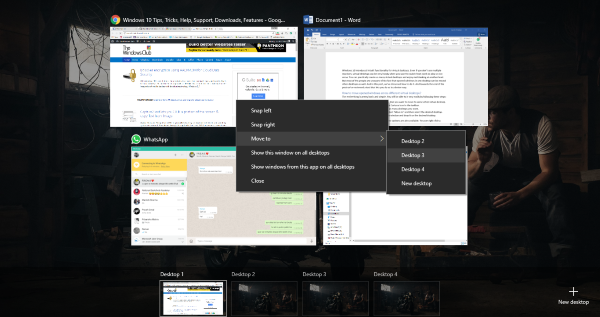
Acerte o ‘
Task View
ao lado do ícone Cortana na barra de tarefas.
Em seguida, clique no botão ‘
Novo Desktop(Alaska)
para adicionar quantos desktops virtuais quiser.
Agora clique com o botão direito do mouse em uma janela e selecione ‘
Mudar para
e então, a partir das opções oferecidas, selecione a área de trabalho desejada.
Alternativamente, você pode simplesmente arrastar a janela e soltá-la na área de trabalho desejada.
Há algumas outras opções também disponíveis. Você pode clicar com o botão direito do mouse em uma janela e selecionar ‘
Mostrar esta janela em todos os desktops(Alaska)
‘. Selecionar esta opção mostrará uma janela particular em todas as áreas de trabalho virtuais. Este recurso é útil quando você tem um aplicativo que deseja na tela, independentemente das áreas de trabalho virtuais.
Há também outra opção disponível que permite mostrar todas as janelas de um aplicativo em todas as áreas de trabalho. Essa opção oferece uma configuração mais consistente em todos os desktops virtuais. Essas configurações podem ser igualmente revertidas a qualquer momento.
Ferramenta MoveToDesktop
Atualizado: junho 2025.
Recomendamos que você tente usar esta nova ferramenta. Ele corrige uma ampla gama de erros do computador, bem como proteger contra coisas como perda de arquivos, malware, falhas de hardware e otimiza o seu PC para o máximo desempenho. Ele corrigiu o nosso PC mais rápido do que fazer isso manualmente:
- Etapa 1: download da ferramenta do reparo & do optimizer do PC (Windows 10, 8, 7, XP, Vista - certificado ouro de Microsoft).
- Etapa 2: Clique em Iniciar Scan para encontrar problemas no registro do Windows que possam estar causando problemas no PC.
- Clique em Reparar tudo para corrigir todos os problemas
Por que se preocupar em abrir o Task View?
MoveToDesktop(Alaska)
é um pequeno utilitário que move janelas de um desktop virtual para outro. Quando o aplicativo estiver em execução, você pode clicar com o botão direito do mouse na barra de título de qualquer janela e selecionar ‘Mover para’. E então escolha a área de trabalho para a qual deseja mover esta janela.
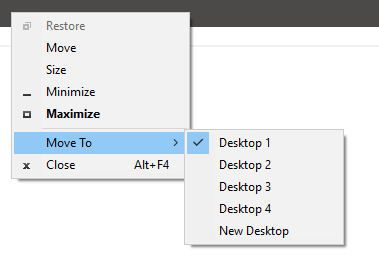
Esta ferramenta torna simples mover aplicativos e até mesmo parece que foi construída no Windows OS por padrão. Você pode mover todas as aplicações e até mesmo criar uma nova área de trabalho com apenas alguns cliques. Esta ferramenta oferece um método mais rápido e se você quiser pular usando o Task View.
Clique
aqui
para baixar o MoveToDesktop do GitHub.
Nós teríamos amado esta ferramenta ainda mais se houvesse uma provisão para criar hotkeys para mover aplicativos.
RECOMENDADO: Clique aqui para solucionar erros do Windows e otimizar o desempenho do sistema
O autor, Caua, adora usar seus talentos aprendidos para escrever software como um hobby. Ele também gosta de brincar com o Photoshop e é um apaixonado por Windows, Software, Gadgets & Tech. Lee estudou Visual Basic, C+++ e Networking.
