Atualizado em July 2025: Pare de receber mensagens de erro que tornam seu sistema mais lento, utilizando nossa ferramenta de otimização. Faça o download agora neste link aqui.
- Faça o download e instale a ferramenta de reparo aqui..
- Deixe o software escanear seu computador.
- A ferramenta irá então reparar seu computador.
Se um Programa não está respondendo, isso significa que um problema ocorreu no programa e está, portanto, interagindo mais lentamente do que o normal com o Windows. Você pode optar por esperar que ele comece a funcionar automaticamente ou você pode
matar ou terminar o programa de não-resposta
…Arkansas.
Tabela de Conteúdos
Matar um processo no Windows
Para matar aplicativos não respondentes ou suspensos ou congelados no Windows, normalmente abre-se o
Gerente de Tarefas
e clica com o botão direito no processo e seleciona
Terminar Tarefa
. Você também pode tentar
Alt+F4
para fechar a aplicação, mas pode não ajudar se o processo estiver congelado.
Para terminar ou matar programas pendurados, congelados, não-respondentes, no Windows 10/8/7 você também pode usar o comando Taskill no CMD, usar o Taskill para criar um atalho, ou usar um freeware de terceiros como Task Killer ou Process Assassin.
Matar um processo usando linha de comando
Atualizado: julho 2025.
Recomendamos que você tente usar esta nova ferramenta. Ele corrige uma ampla gama de erros do computador, bem como proteger contra coisas como perda de arquivos, malware, falhas de hardware e otimiza o seu PC para o máximo desempenho. Ele corrigiu o nosso PC mais rápido do que fazer isso manualmente:
- Etapa 1: download da ferramenta do reparo & do optimizer do PC (Windows 10, 8, 7, XP, Vista - certificado ouro de Microsoft).
- Etapa 2: Clique em Iniciar Scan para encontrar problemas no registro do Windows que possam estar causando problemas no PC.
- Clique em Reparar tudo para corrigir todos os problemas
Você pode matar Processos usando o Prompt de Comando.

Abra uma janela de prompt de comando elevada, digite
tasklist
e pressione Enter. Você verá a lista de tarefas em execução e os números PID.
Agora para matar um processo, use a seguinte sintaxe:
Matar tarefas /IM/F
ou
Destruição de tarefas /PID/F
Por exemplo, se você quiser matar
fontdrhost
uso
fontdrvhost.exe
no lugar de
e
1184
no lugar de
…Arkansas.
O
/F
A bandeira mata o processo à força.
Usando o atalho do TaskKill para encerrar um processo
Para criar um atalho para matar programas que não respondem no Windows instantaneamente, clique com o botão direito do mouse em uma área vazia da sua área de trabalho.
Seleccione Novo > Atalho. Na primeira caixa do Assistente Criar Atalho, digite:
não responde"
Clique em Next.
Nomeie o atalho: TaskKiller. Clique em Concluir. Em seguida, selecione um ícone apropriado para ele!
O atalho usa o
Destruição de tarefas
para identificar e encerrar aplicativos que não estão respondendo.
Alternativamente, você pode criar um arquivo .bat (clique com o botão direito do mouse no desktop > Novo > Bloco de Notas) com o seguinte assunto:
@echo off não respondendo/span> exit
Salve-o como um arquivo .bat.
Ler
: Incapaz de terminar o processo, A operação não pôde ser completada.
Matando um processo usando freeware
1]
Process Assassin
: Você também pode usar uma ferramenta de terceiros, como freeware Process Assassin. Esta ferramenta permite que o usuário selecione um
Não responde
e terminá-lo imediatamente sem chamar quaisquer outros programas externos. Há opções disponíveis também.
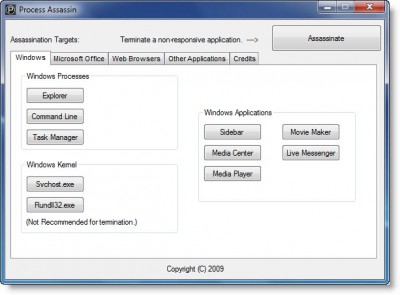
2]
Task Killer
: Esta ferramenta menu.
3]
Assassino do aplicativo de um clique
: Esta ferramenta não tem uma interface. Uma vez que você a execute, seu cursor é transformado em um pequeno alvo redondo. Você basicamente tem que clicar em qualquer lugar na interface do aplicativo congelado para terminá-lo instantaneamente. Este utilitário é um clone do Xkill do Windows, do mundo Unix.
No Windows v1803 também pode terminar ou fechar aplicações de sistema pré-instaladas a partir de Definições. Verifique este post se você quiser descobrir como você pode encerrar TODOS os aplicativos em execução instantaneamente.
RECOMENDADO: Clique aqui para solucionar erros do Windows e otimizar o desempenho do sistema
Bruno é um entusiasta de Windows desde o dia em que teve seu primeiro PC com Windows 98SE. Ele é um Windows Insider ativo desde o Dia 1 e agora é um Windows Insider MVP. Ele tem testado serviços de pré-lançamento em seu Windows 10 PC, Lumia e dispositivos Android.
