Atualizado em July 2025: Pare de receber mensagens de erro que tornam seu sistema mais lento, utilizando nossa ferramenta de otimização. Faça o download agora neste link aqui.
- Faça o download e instale a ferramenta de reparo aqui..
- Deixe o software escanear seu computador.
- A ferramenta irá então reparar seu computador.
Monitorando seu
consumo de dados de utilização
é extremamente importante, especialmente se você tem uma conexão limitada ou uma FUP, postagem que o ISP irá restringir a velocidade dos dados. Para ser honesto
Windows 10
não tem sido exatamente frugal quando se trata de consumo de dados, na verdade, em alguns dos casos, ele tem consumido completamente a minha quota de dados mensais. Neste artigo não só vamos falar sobre como monitorar seu uso de dados, mas também vamos explicar como você pode acessar informações de dados para cada aplicativo.
Se você abrir o Gerenciador de Tarefas, você poderá ver alguns detalhes no
Rede
Rede medida
colunas. Clicando no histórico de uso, os números serão apagados.
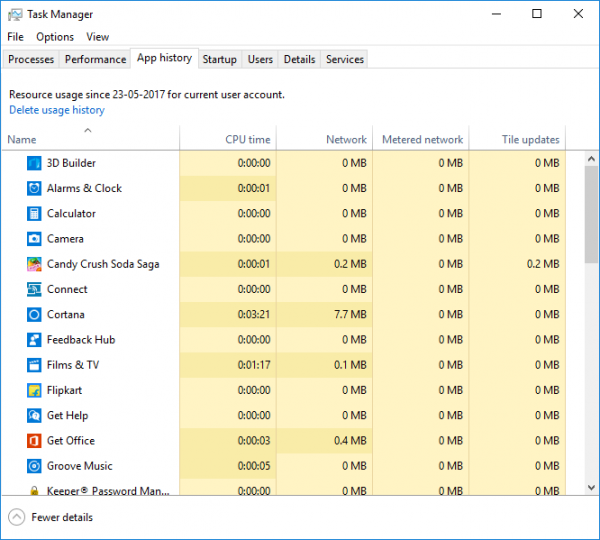
Tabela de Conteúdos
Monitorar o uso de dados no Windows 10
Agora, não estou a falar da utilização de uma aplicação de terceiros; em vez disso, é o próprio sistema de monitorização de dados do Windows que apresenta a quantidade de dados enviados e recebidos por cada aplicação num determinado mês. Tudo isso pode ser feito usando seu monitor de uso de rede presente no aplicativo Settings e no Gerenciador de tarefas.
Abra o
Configurações
a partir do menu Iniciar. Selecione
Rede e Internet.
Selecione
Utilização de dados
e aqui você pode ver o uso acumulado para o mês inteiro.
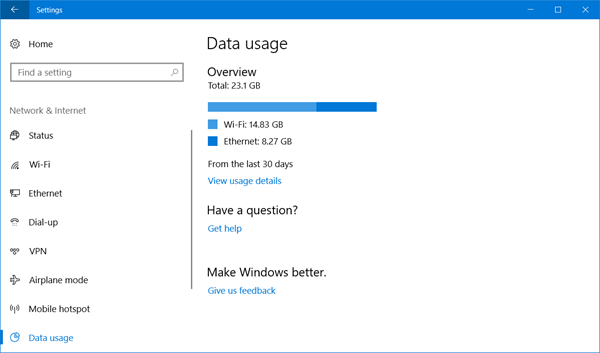
Clique no botão
Detalhes de uso
e uma nova janela com o uso de dados em aplicativos será aberta. Você pode ver o uso de WiFi, Ethernet ou qualquer outro tipo de rede.
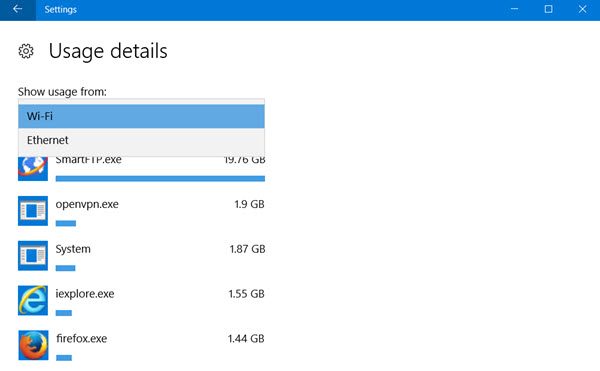
A única limitação é que o
Detalhes de uso
mostra os dados cumulativos e não segrega os dados do uso em rede ou dos dados consumidos para uma atualização. Além disso, você não será capaz de redefinir o gráfico e o mesmo será redefinido automaticamente somente após o final do mês. O ponto positivo, no entanto, é que é possível monitorar dados de aplicativos tradicionais e também de aplicativos UWP.
Ler
: Como redefinir ou limpar o uso de dados no Windows 10.
Configure conexões de medição para uso restrito de dados
Atualizado: julho 2025.
Recomendamos que você tente usar esta nova ferramenta. Ele corrige uma ampla gama de erros do computador, bem como proteger contra coisas como perda de arquivos, malware, falhas de hardware e otimiza o seu PC para o máximo desempenho. Ele corrigiu o nosso PC mais rápido do que fazer isso manualmente:
- Etapa 1: download da ferramenta do reparo & do optimizer do PC (Windows 10, 8, 7, XP, Vista - certificado ouro de Microsoft).
- Etapa 2: Clique em Iniciar Scan para encontrar problemas no registro do Windows que possam estar causando problemas no PC.
- Clique em Reparar tudo para corrigir todos os problemas
Este recurso tem sido um salva-vidas para mim como eu não prefiro atualizações automáticas, pois eles consomem meus dados LTE quando eu não estou usando Wi-Fi. Bem, se você está usando um smartphone e amarrando a internet, você pode configurar a conexão como medida no smartphone ou simplesmente gerenciar todas as conexões na máquina Windows.
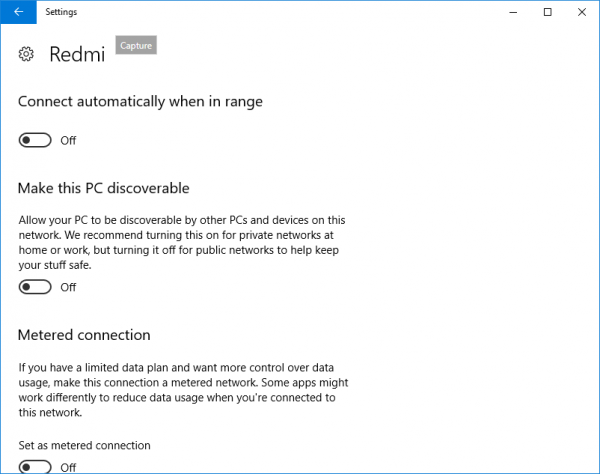
Para definir uma conexão como medida, vá até
Definições > Rede e Internet > Wi-Fi
e, em seguida, clique em Opções avançadas na parte inferior das redes Wi-Fi. Uma vez que você estiver no menu avançado, você terá uma opção para Definir como conexão medida. A conexão medida pode sempre ser desativada.
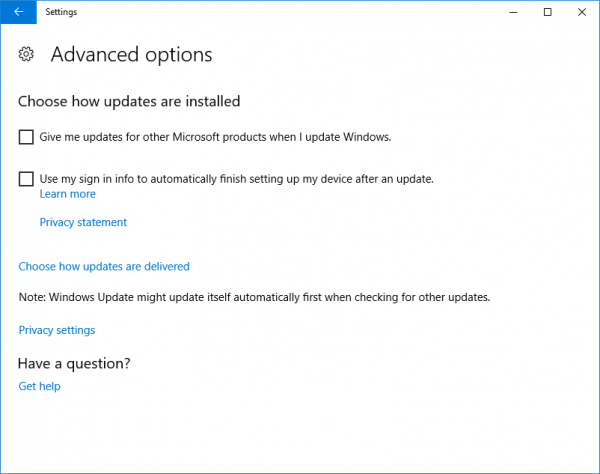
Além disso, se você estiver preocupado com a forma como o Windows Updates bloqueia seus dados e aumenta o uso de dados, vá até o Windows Update nas Configurações e, em seguida, você pode sempre ir até Configurar Atualizações Automáticas e selecionar Notificar para Download e Notificar para Instalar. Com este Windows irá notificá-lo cada vez que houver uma atualização disponível e você pode instalar usando WiFi.
Restringir o uso de dados no Windows 10
Se você quiser restringir ainda mais o uso de dados no Windows 10, aqui estão algumas outras coisas que você pode controlar:
- Configurar o Windows Update como mencionado acima
- Certifique-se de que a sincronização do OneDrive esteja desativada. Melhor ainda desativar OneDrive e usá-lo apenas quando você precisa
- Desativar PC Sincronizar suas configurações. Você o encontrará em Configurações > Contas.
- Desativar aplicativos em segundo plano para que eles não consumam dados em segundo plano
-
Desligue as telhas ao vivo clicando com o botão direito do mouse nas telhas ao vivo e selecionando
Desligar telha viva - Desactivar o Windows 10 Telemetria. Você pode usar algumas Ferramentas de Fixação de Privacidade do Windows 10 para conseguir o mesmo facilmente.
Outras idéias são muito bem-vindas!
Vá aqui se você precisa saber como redefinir ou limpar o uso de dados no Windows 10.
RECOMENDADO: Clique aqui para solucionar erros do Windows e otimizar o desempenho do sistema
Vinicius se autodenomina um usuário apaixonado de Windows que adora resolver erros do Windows em particular e escrever sobre sistemas Microsoft em geral.
