Atualizado em July 2025: Pare de receber mensagens de erro que tornam seu sistema mais lento, utilizando nossa ferramenta de otimização. Faça o download agora neste link aqui.
- Faça o download e instale a ferramenta de reparo aqui..
- Deixe o software escanear seu computador.
- A ferramenta irá então reparar seu computador.
Para a maioria, Bluetooth, muitas vezes significa a capacidade de conectar seus fones de ouvido sem fio, computador, smartphone entre si. Mas há vários outros usos do Bluetooth. Hoje neste post, vamos ver como ligar ou ativar – e usar
Bluetooth no Windows 10
para enviar e receber arquivos.
Tabela de Conteúdos
Ativar ou ativar o Bluetooth no Windows 10
Clique em abrir o menu Sart. Em seguida, abra Configurações e selecione Dispositivos para abrir as Configurações de dispositivos do Windows 10. Agora, no painel esquerdo, você verá Bluetooth. Clique nele para abrir as seguintes configurações.
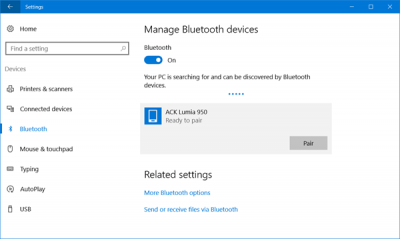
Para ativar o Bluetooth, alterne a opção
Bluetooth
slider para o
On
posição.
O seu PC começará a procurar outros dispositivos para emparelhar. Por isso, certifique-se de que ativou o Bluetooth no seu smartphone ou noutro dispositivo.
Quando o dispositivo for encontrado, ele será exibido lá. Clique nele para expandi-lo. Você verá um botão Par.
Clicando em
Par
irá ligar o seu PC ao seu outro dispositivo.
Antes de os dispositivos serem emparelhados, você terá que confirmar se a senha exibida em ambos os dispositivos é a mesma.
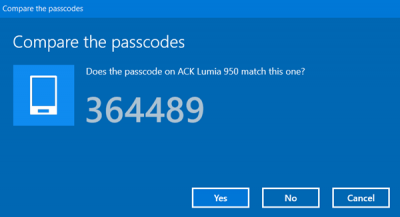
Depois de confirmar isso, clique em Sim – e os dispositivos serão conectados via Bluetooth.
Aliás, clicando em
Mais configurações Bluetooth
(primeira imagem acima) irá abrir o seguinte painel onde lhe serão oferecidas mais configurações como – Permitir que os dispositivos Bluetooth encontrem este PC, Alertar-me quando um novo dispositivo Bluetooth quiser se conectar, Mostrar o ícone Bluetooth na área de notificação, etc.
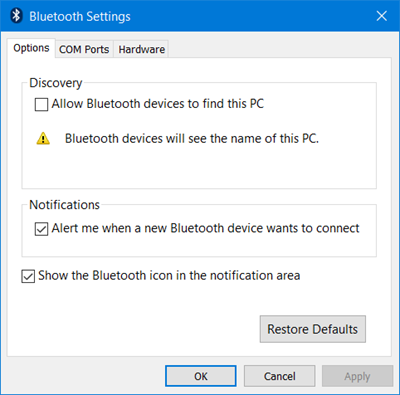
Voltando, quando os dispositivos estiverem conectados, você poderá usar a conexão Bluetooth para enviar ou receber arquivos.
Leia sobre Infravermelho no Windows 10.
Como usar Bluetooth no Windows 10
Atualizado: julho 2025.
Recomendamos que você tente usar esta nova ferramenta. Ele corrige uma ampla gama de erros do computador, bem como proteger contra coisas como perda de arquivos, malware, falhas de hardware e otimiza o seu PC para o máximo desempenho. Ele corrigiu o nosso PC mais rápido do que fazer isso manualmente:
- Etapa 1: download da ferramenta do reparo & do optimizer do PC (Windows 10, 8, 7, XP, Vista - certificado ouro de Microsoft).
- Etapa 2: Clique em Iniciar Scan para encontrar problemas no registro do Windows que possam estar causando problemas no PC.
- Clique em Reparar tudo para corrigir todos os problemas
Clique no botão
Enviar ou receber arquivos via Bluetooth
exibida nas configurações (primeira imagem acima). O seguinte assistente será aberto.

É um assistente fácil de entender e você pode usá-lo o Enviar arquivos ou Receber arquivos via Bluetooth.
Isso é tudo o que há para fazer!
Enfrentando problemas? Leia estas mensagens:(Alaska)
- Bluetooth não está funcionando no Windows
- O rato de Bluetooth desconecta-se aleatoriamente em Windows
- Alto-falante Bluetooth emparelhado, mas sem som ou música
- Não é possível enviar ou receber arquivos via Bluetooth
- Dispositivos Bluetooth que não mostram ou conectam.
RECOMENDADO: Clique aqui para solucionar erros do Windows e otimizar o desempenho do sistema
Diego Gomes é um usuário apaixonado do Windows 10 que adora resolver problemas específicos do Windows e escrever sobre as tecnologias Microsoft em geral.
