Atualizado em July 2025: Pare de receber mensagens de erro que tornam seu sistema mais lento, utilizando nossa ferramenta de otimização. Faça o download agora neste link aqui.
- Faça o download e instale a ferramenta de reparo aqui..
- Deixe o software escanear seu computador.
- A ferramenta irá então reparar seu computador.
Com o advento dos drives USB, nossas atividades com CD/DVDs também estão diminuindo consideravelmente. O mesmo aconteceu com o processo de instalação do Windows. A instalação anterior do Windows tinha principalmente um CD/DVD envolvido, mas com o tempo mudamos para drives USB. Instalar um Windows a partir de um USB é bom, mas você já pensou em instalar várias versões do Windows, como por exemplo,
Windows 10
Windows 8,1
e
Windows 7
da mesma unidade USB. Bem, este tutorial está aqui para guiá-lo sobre
instalar qualquer versão do Windows a partir de uma unidade flash USB
usando uma ferramenta chamada
WinSetupFromUSB
…Arkansas.
Tabela de Conteúdos
Instale qualquer versão do Windows a partir de uma unidade flash USB
Atualizado: julho 2025.
Recomendamos que você tente usar esta nova ferramenta. Ele corrige uma ampla gama de erros do computador, bem como proteger contra coisas como perda de arquivos, malware, falhas de hardware e otimiza o seu PC para o máximo desempenho. Ele corrigiu o nosso PC mais rápido do que fazer isso manualmente:
- Etapa 1: download da ferramenta do reparo & do optimizer do PC (Windows 10, 8, 7, XP, Vista - certificado ouro de Microsoft).
- Etapa 2: Clique em Iniciar Scan para encontrar problemas no registro do Windows que possam estar causando problemas no PC.
- Clique em Reparar tudo para corrigir todos os problemas
Coisas que você vai precisar:
- Uma unidade USB
- Arquivos ISO para Windows
- WinSetupFromUSB
- Um PC trabalhando de Windows
Passo 1:
Baixe o WinSetupFromUSB daqui. Extraia o arquivo baixado e execute WinSetupFromUSB conforme a arquitetura de seu sistema (x64 ou x86).
Passo 2:
Conecte sua unidade USB e certifique-se de que há espaço livre suficiente ou você pode formatar diretamente a unidade USB usando WinSetupFromUSB. O sistema de arquivos FAT32 é recomendado para instalar o Windows a partir de USB. Escolha sua unidade USB de acordo com o número de configurações que deseja adicionar à unidade USB. Para mais de duas configurações é recomendado ter um drive USB de 16 GBs ou mais.
Passo 3:
Abra o WinSetupFromUSB e vá até
Opções Avançadas
e habilitar
Nomes de menu personalizados para Vista/7/7/8/Server Source(Alaska)
. Esta opção permitirá que você adicione seus próprios nomes personalizados aos menus do Windows 7/8/10.
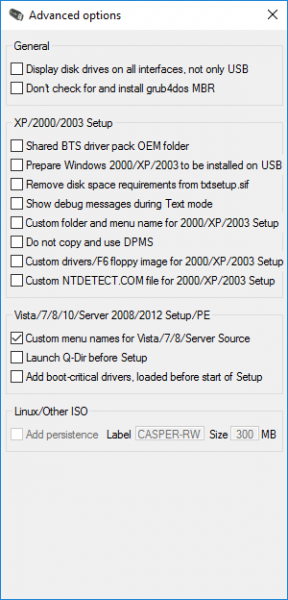
Passo 4:
Selecione sua unidade USB em WinSetupFromUSB e, em seguida, selecione as versões do Windows que você deseja adicionar à unidade USB. Você pode adicionar Windows variando de Windows 2000/XP/2003 a Windows Vista/7/8/10.
Passo 5:
Localize os arquivos ISO e pressione o botão ‘Go’. Todo o processo levará um pouco de tempo e exibirá uma mensagem ‘Job Done’ no final.
Instale várias versões do Windows usando WinSetupFromUSB
Para adicionar mais configurações, repita o processo para mais arquivos ISO. Por exemplo, eu adicionei o Windows 10 e o Windows 7 à unidade USB. Como isso não pode ser feito de uma só vez, eu adicionei o Windows 10 primeiro e depois adicionei o Windows 7 depois que o primeiro trabalho foi concluído.
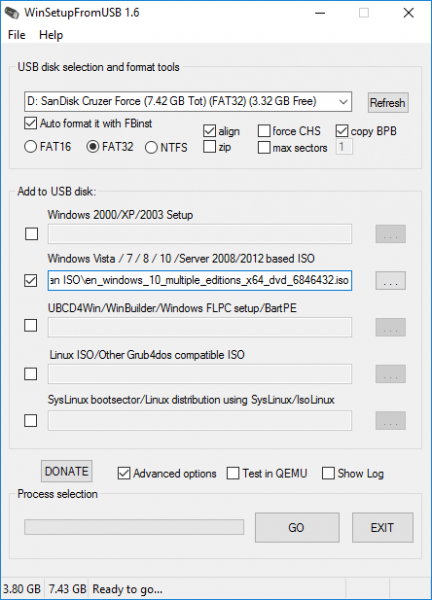
Passo 6:
Agora remova a unidade USB e ligue-a ao computador onde pretende instalar o Windows. Vá até as configurações de inicialização do computador e inicialize a partir de sua unidade USB e, em seguida, selecione a opção desejável da lista e você está pronto para ir.
É tudo o que precisas de fazer!
Além do Windows, você também pode adicionar Distros Linux ao mesmo drive USB e fazer muito mais com WinSetupFromUSB.
Confira também nosso tutorial sobre como baixar arquivos ISO do Windows 10.
RECOMENDADO: Clique aqui para solucionar erros do Windows e otimizar o desempenho do sistema
Eduardo se autodenomina um fã apaixonado do Windows 10 que adora resolver problemas do Windows mais do que qualquer outra coisa e escrever sobre sistemas MS normalmente.
