Atualizado em July 2025: Pare de receber mensagens de erro que tornam seu sistema mais lento, utilizando nossa ferramenta de otimização. Faça o download agora neste link aqui.
- Faça o download e instale a ferramenta de reparo aqui..
- Deixe o software escanear seu computador.
- A ferramenta irá então reparar seu computador.
Modo de Segurança do Windows 10
carrega o sistema operacional com um conjunto mínimo de arquivos de sistema e drivers de dispositivo – apenas o suficiente para inicializar o sistema operacional Windows. No modo de segurança, os programas de inicialização, add-ons, etc.settings, não são executados. Nós normalmente inicializamos no Modo Seguro, quando precisamos resolver problemas. Este post mostrará como habilitar e iniciar ou inicializar o Windows 10 no Modo de Segurança. Pode haver outras maneiras, mas vamos cobrir apenas 2 das formas mais convenientes.
Tabela de Conteúdos
Inicialize o Windows 10 no modo de segurança
Atualizado: julho 2025.
Recomendamos que você tente usar esta nova ferramenta. Ele corrige uma ampla gama de erros do computador, bem como proteger contra coisas como perda de arquivos, malware, falhas de hardware e otimiza o seu PC para o máximo desempenho. Ele corrigiu o nosso PC mais rápido do que fazer isso manualmente:
- Etapa 1: download da ferramenta do reparo & do optimizer do PC (Windows 10, 8, 7, XP, Vista - certificado ouro de Microsoft).
- Etapa 2: Clique em Iniciar Scan para encontrar problemas no registro do Windows que possam estar causando problemas no PC.
- Clique em Reparar tudo para corrigir todos os problemas
Existem três maneiras fáceis de inicializar o Windows 10 no Modo de Segurança:
- Pressione Shift e depois clique em Restart
- Abra a seção Recuperação em Atualizar e Configurações e clique em Reiniciar agora.
- Use MSConfig ou System Configuration Utility e selecione a configuração e reinicialização das opções Safe boot e Minimal.
Vamos dar uma olhada neles em detalhes.
1] Usando Opções Avançadas de Inicialização (Alaska)
A maneira mais fácil de inicializar o Windows 10 no Modo de Segurança, seria pressionar
Shift e depois clique em Restart(Alaska)
. Isto irá reiniciar o seu computador Windows 10 em
Opções avançadas de inicialização
…Arkansas.
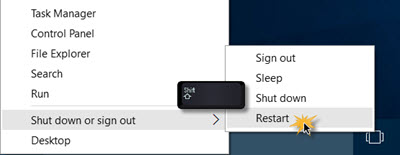
Como alternativa, abra o aplicativo Configurações > Atualizar e Segurança >
Recuperação
. Em Inicialização avançada, clique em
Reiniciar agora
…Arkansas.
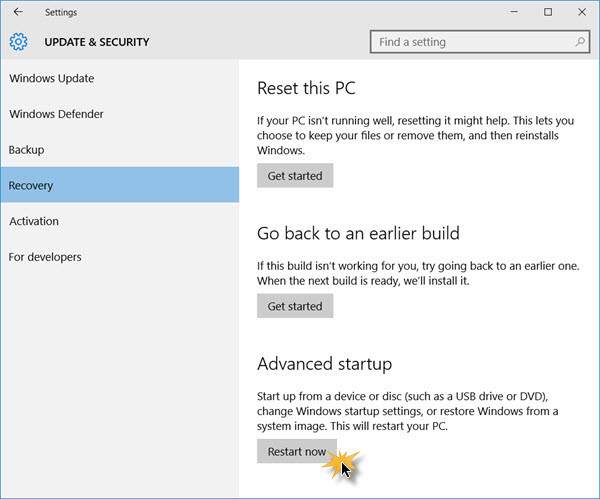
Quando você segue qualquer um dos dois métodos mencionados, seu computador Windows 10 será reiniciado e você verá a seguinte tela.
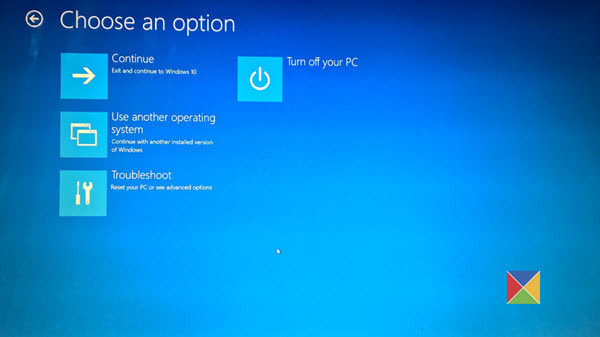
Clique em
Resolução de problemas
para prosseguir.
Agora siga os passos estabelecidos em
Opções avançadas de inicialização no Windows 10
. Ele o guiará por todo o processo, começando com – Solução de problemas > Opções avançadas > Configurações de inicialização > Reiniciar > Pressione a tecla No. 4.
Se você tiver seguido o procedimento corretamente, você vai finalmente chegar
Configurações de inicialização
de onde você será capaz de ativar o Modo de Segurança
.
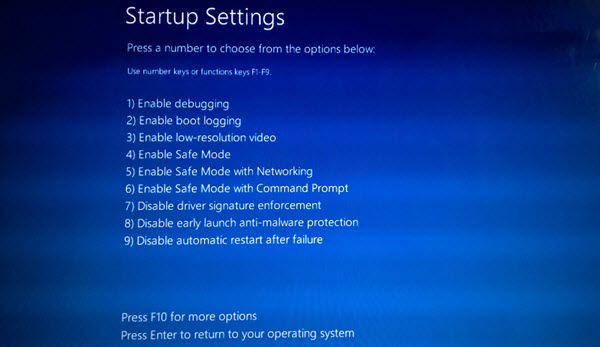
Pressione a tecla ‘4’ e seu computador irá reiniciar e entrar
Modo Seguro
. Para reiniciar em
Modo de segurança com rede
pressione a tecla ‘5’. Para reiniciar
Modo Seguro com Prompt de Comando
pressione a tecla ‘6’.
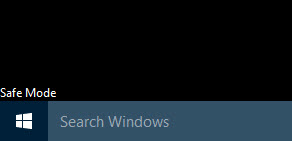
Você verá uma área de trabalho preta com uma marca d’água no canto inferior esquerdo e direito.
2] Usando
e pressione Enter.
Sob o
Boot
verifique a aba
Safe boot
e
Opções mínimas
. Clique em Apply/OK e saia. Em uma reinicialização, seu computador entrará diretamente no Modo de Segurança.
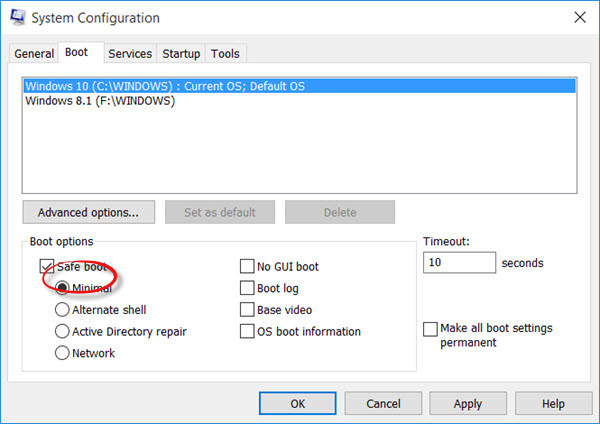
Agora você pode trabalhar no Modo de Segurança.
(16) e desmarque a caixa de seleção Safe Boot, clique em Apply/OK e depois em Restart, para que na reinicialização, seu computador não inicie novamente em modo seguro – mas sim em seu desktop.
Também lido
:
- Como adicionar o Modo Seguro às opções do Menu Iniciar no Windows 10.
- Como reiniciar diretamente no modo de segurança no Windows 10/8/7.
- O PC está preso e não pode sair do Modo de Segurança.
RECOMENDADO: Clique aqui para solucionar erros do Windows e otimizar o desempenho do sistema
Vinicius se autodenomina um usuário apaixonado de Windows que adora resolver erros do Windows em particular e escrever sobre sistemas Microsoft em geral.
