Atualizado em July 2025: Pare de receber mensagens de erro que tornam seu sistema mais lento, utilizando nossa ferramenta de otimização. Faça o download agora neste link aqui.
- Faça o download e instale a ferramenta de reparo aqui..
- Deixe o software escanear seu computador.
- A ferramenta irá então reparar seu computador.
Nós sabemos como você pode inicializar nas Opções de inicialização avançadas do Windows 10 quando precisar solucionar alguns problemas do Windows. Você pode manter a tecla Shift pressionada e depois clicar em Reiniciar no menu Iniciar. Mas e se você quiser exibir a tela Opções avançadas de inicialização sempre que você inicializar o Windows 10? Se você quiser, então este post mostrará como você pode fazer isso.
A tela Configurações avançadas de inicialização permite que você inicie o Windows em modos avançados de solução de problemas. Para acessá-lo, você também pode iniciar seu computador e então continuar pressionando o botão
F8 key
antes que o Windows inicie. Você verá a tela Opções avançadas.
TIP
: Você também pode adicionar o Modo Seguro às opções do Menu Iniciar no Windows 10.
Tabela de Conteúdos
Inicialize o Windows 10 diretamente nas Configurações Avançadas de Inicialização
Atualizado: julho 2025.
Recomendamos que você tente usar esta nova ferramenta. Ele corrige uma ampla gama de erros do computador, bem como proteger contra coisas como perda de arquivos, malware, falhas de hardware e otimiza o seu PC para o máximo desempenho. Ele corrigiu o nosso PC mais rápido do que fazer isso manualmente:
- Etapa 1: download da ferramenta do reparo & do optimizer do PC (Windows 10, 8, 7, XP, Vista - certificado ouro de Microsoft).
- Etapa 2: Clique em Iniciar Scan para encontrar problemas no registro do Windows que possam estar causando problemas no PC.
- Clique em Reparar tudo para corrigir todos os problemas
Para fazer isso, abra o prompt de comando (Admin) e execute o seguinte comando:
bcdedit /set {globalsettings} opções avançadas true
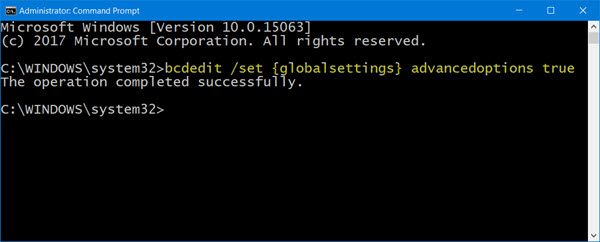
Isso ativará a tela Opções Avançadas de Inicialização na inicialização.
Caso você queira desligá-lo a qualquer momento, você pode executar o seguinte comando:
bcdedit /set {globalsettings} opções avançadas false
Reinicie seu computador e você verá a tela familiar azul Advanced Startup Settings (Configurações avançadas de inicialização) carregar.
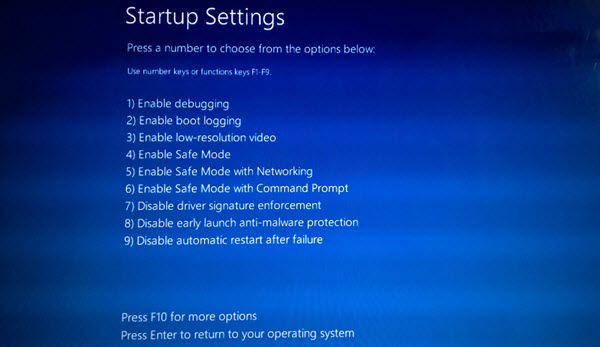
Lembre-se de que não há nenhum timer disponível e para continuar na tela de login, você terá que pressionar Enter.
Se você quiser que a tela legacy Advanced Boot Options seja carregada, execute o seguinte comando e então reinicie:
bcdedit /set {default} bootmenupolicy legacy
Você verá a tela preta de Opções de inicialização, como a que você tinha no Windows 7 e anteriores, carregar.
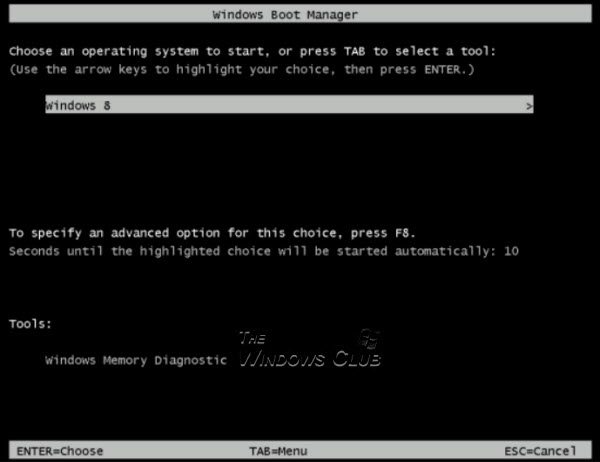
Para restaurar o menu de inicialização para o padrão, execute o seguinte comando:
bcdedit /set {default} bootmenupolicy standard
Espero que isto funcione para ti.
Ler em seguida(Alaska)
: Inicialize no Gerenciador de inicialização herdado e exiba Configurações de inicialização.
RECOMENDADO: Clique aqui para solucionar erros do Windows e otimizar o desempenho do sistema
O autor Davi Santos é pós-graduado em biotecnologia e tem imenso interesse em acompanhar os desenvolvimentos de Windows, Office e outras tecnologias. Silencioso por natureza, é um ávido jogador de Lacrosse. É recomendável criar primeiro um Ponto de Restauração do Sistema antes de instalar um novo software e ter cuidado com qualquer oferta de terceiros durante a instalação do freeware.
