Atualizado em July 2025: Pare de receber mensagens de erro que tornam seu sistema mais lento, utilizando nossa ferramenta de otimização. Faça o download agora neste link aqui.
- Faça o download e instale a ferramenta de reparo aqui..
- Deixe o software escanear seu computador.
- A ferramenta irá então reparar seu computador.
Blogar é uma parte necessária da nossa vida hoje em dia, e ferramentas como o WordPress tornam tudo ainda mais fácil. O WordPress é hoje em dia a plataforma mais utilizada para blogar e criar websites. Mas a criação do WordPress é um pouco difícil para os recém-chegados. As pessoas não-geeky preferem hospedar seus blogs no WordPress.com, pois isso cuida de muitos dos seus outros problemas também ao hospedar seu blog. Mas e se você precisa de muito espaço quer hospedar um blog ou um site no seu PC?
Já vimos como criar um site WordPress no Windows facilmente com o Microsoft WebMatrix. Neste tutorial em duas partes, veremos como instalar ou hospedar um site WordPress usando o Microsoft IIS.
Tabela de Conteúdos
Host WordPress blog com Microsoft IIS
Para começar, o seu PC Windows deve satisfazer alguns requisitos de sistema. Neste é o tutorial em duas partes, vamos falar sobre como configurar o IIS7 e o MySQL para trabalhar com seu blog e aprender sobre como configurar e criar o servidor MySQL e configurar o WordPress posteriormente.
Baixar WordPress
Atualizado: julho 2025.
Recomendamos que você tente usar esta nova ferramenta. Ele corrige uma ampla gama de erros do computador, bem como proteger contra coisas como perda de arquivos, malware, falhas de hardware e otimiza o seu PC para o máximo desempenho. Ele corrigiu o nosso PC mais rápido do que fazer isso manualmente:
- Etapa 1: download da ferramenta do reparo & do optimizer do PC (Windows 10, 8, 7, XP, Vista - certificado ouro de Microsoft).
- Etapa 2: Clique em Iniciar Scan para encontrar problemas no registro do Windows que possam estar causando problemas no PC.
- Clique em Reparar tudo para corrigir todos os problemas
-
Clique aqui para visitar a página de download do WordPress.org.
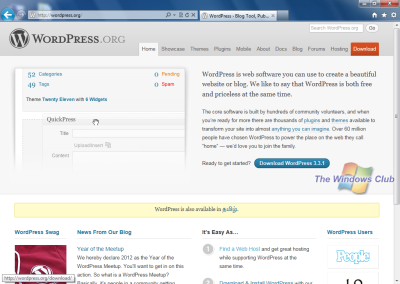
- Baixe a última versão do WordPress.
-
Extrair o conteúdo do arquivo em uma pasta.
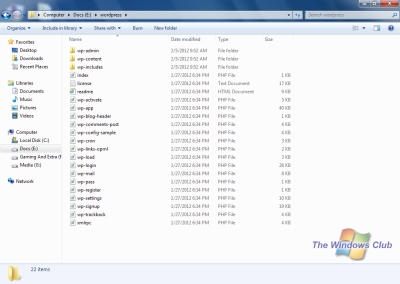
Configurando MySQL e PHP
- Clique aqui para baixar o PHP (baixe apenas o instalador).
- Instale o PHP. A configuração irá guiá-lo através da instalação.
- Clique aqui para baixar My SQL. (Descarregue apenas o instalador My SQL)
- Execute o arquivo baixado
-
Quando a instalação começar, clique em Instalar produtos MySQL
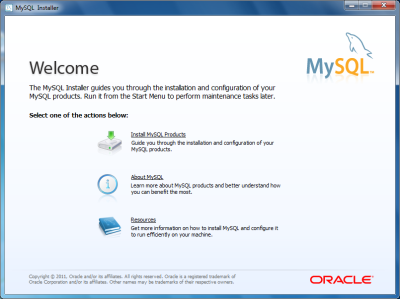
-
Você verá uma mensagem Find latest products. Eu recomendo que você pule a etapa; é uma perda de tempo.
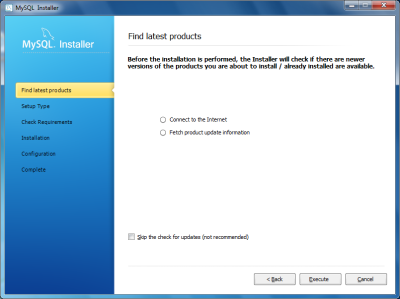
-
Escolha o tipo de configuração Developer Default e clique em Next.
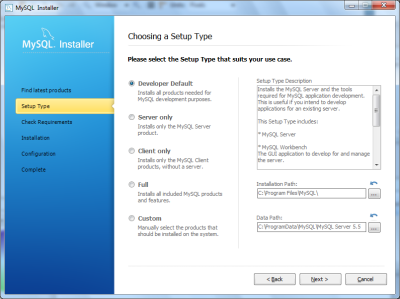
-
Verifique se os requisitos estão a ser cumpridos ou não. Se Não, então baixe o software necessário na lista e clique em Avançar.
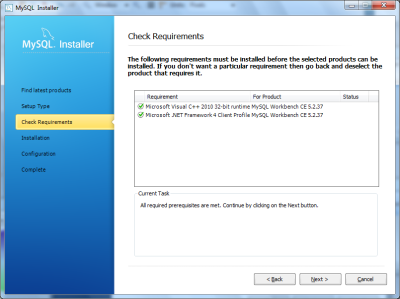
-
Você verá a tela que mostrará o status de instalação.
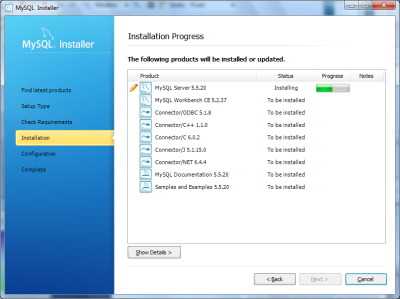
-
Quando a instalação estiver concluída, clique em Next
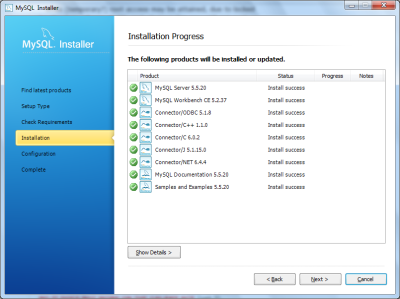 .
.
-
Agora vem a parte de Configuração. Clique em Avançar e selecione seu dispositivo como uma máquina servidor. Clique em Next novamente.
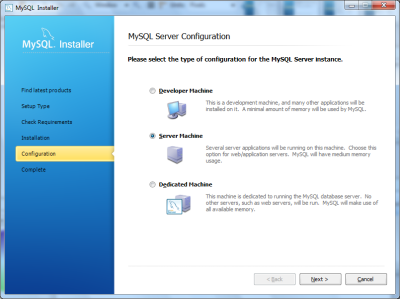
-
Selecione todas as opções e defina a senha do root que você quiser.
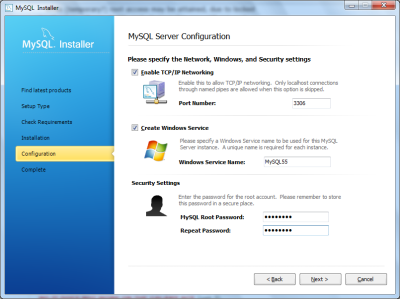
-
Agora deixe o programa também configurar exemplos e amostras.
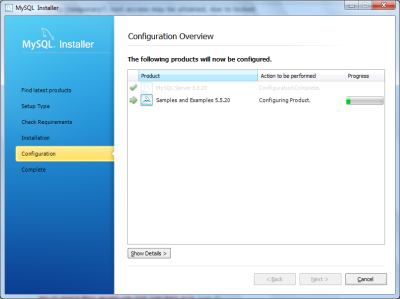
-
Finalmente, clique em finish para sair, mas não execute a aplicação.
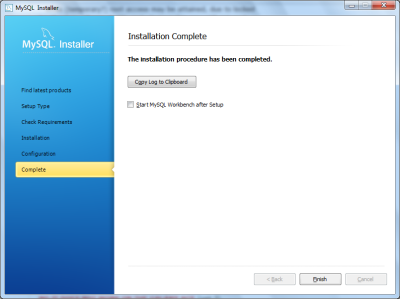
Configuração do IIS7
- Aceda a Painel de Controlo > Todos os Programas do Painel de Controlo > Programas e funcionalidades.
-
Clique em Ativar ou desativar os recursos do Windows
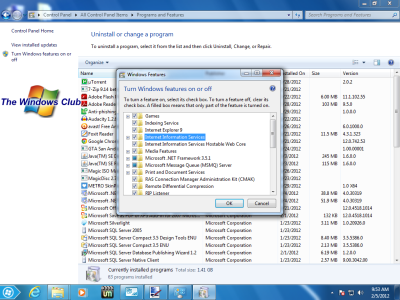
-
Ativar todos os
Internet Serviços de Informação
e depois clique em OK. - Espere até que ele habilite os recursos. Uma reinicialização pode ser necessária.
- Agora vá para Iniciar pesquisa e digite IIS.
-
Gerenciador IIS aberto.
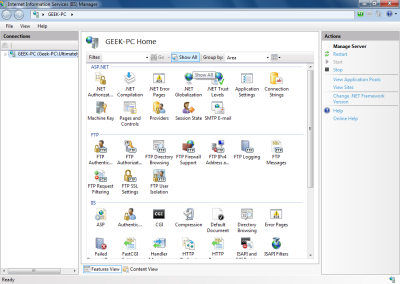
-
Clique com o botão direito no nome do seu PC e clique em Add Website
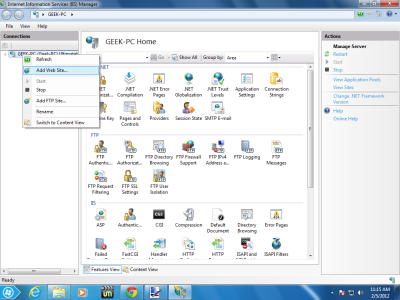
- Digite o nome do site (o que quiser)
-
No caminho físico digite o caminho para arquivos extraídos e pastas do arquivo WordPress que você baixou anteriormente.
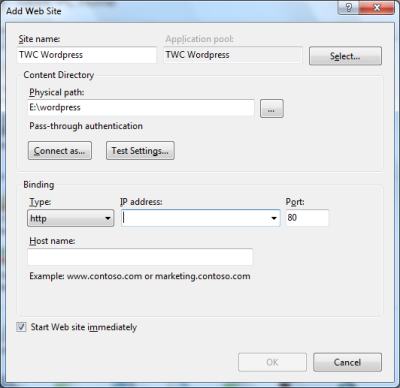
- No campo IP Address digite seu IP de LAN; isso geralmente começa com 192.168.
- Desativar Web Site Padrão
- Isso é tudo o que você tem configurado com sucesso o IIS.
Agora, é tudo por esta parte. Na próxima parte veremos como
criar uma nova base de dados MySQL e configurar o WordPress (Alaska)
de acordo com PHP e MySQL.
RECOMENDADO: Clique aqui para solucionar erros do Windows e otimizar o desempenho do sistema
Bruno é um entusiasta de Windows desde o dia em que teve seu primeiro PC com Windows 98SE. Ele é um Windows Insider ativo desde o Dia 1 e agora é um Windows Insider MVP. Ele tem testado serviços de pré-lançamento em seu Windows 10 PC, Lumia e dispositivos Android.
