Atualizado em July 2025: Pare de receber mensagens de erro que tornam seu sistema mais lento, utilizando nossa ferramenta de otimização. Faça o download agora neste link aqui.
- Faça o download e instale a ferramenta de reparo aqui..
- Deixe o software escanear seu computador.
- A ferramenta irá então reparar seu computador.
O sistema operacional Windows oferece vários recursos adicionais que a maioria de nós pode não precisar. Mas eles estão lá se você precisar deles! Neste post, vamos ver como
Ativar ou desativar os recursos do Windows
através do Painel de Controle, e como adicionar, remover ou gerenciar alguns
Características Opcionais
usando o Windows 10 Settings.
Tabela de Conteúdos
Gerenciar recursos opcionais do Windows 10
Embora a instalação padrão seja boa para a maioria de nós, pode haver alguns recursos que os IT Pro’s, Administradores de Sistema ou Desenvolvedores podem precisar. O Windows permite que você instale e ative esses recursos. Você pode ativar ou desativar alguns recursos usando o Painel de Controle ou pode precisar usar o aplicativo Configurações no Windows 10 se precisar adicionar alguns recursos opcionais.
Ativar ou desativar os recursos do Windows
Atualizado: julho 2025.
Recomendamos que você tente usar esta nova ferramenta. Ele corrige uma ampla gama de erros do computador, bem como proteger contra coisas como perda de arquivos, malware, falhas de hardware e otimiza o seu PC para o máximo desempenho. Ele corrigiu o nosso PC mais rápido do que fazer isso manualmente:
- Etapa 1: download da ferramenta do reparo & do optimizer do PC (Windows 10, 8, 7, XP, Vista - certificado ouro de Microsoft).
- Etapa 2: Clique em Iniciar Scan para encontrar problemas no registro do Windows que possam estar causando problemas no PC.
- Clique em Reparar tudo para corrigir todos os problemas
No menu Iniciar, abra o Painel de Controle e clique no applet Programas e recursos
.
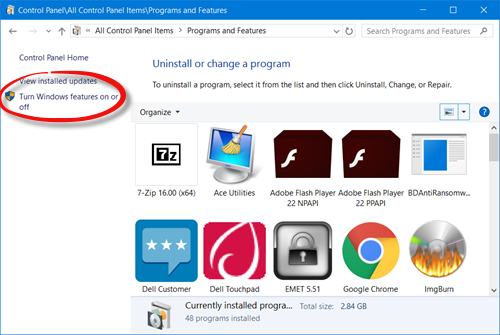
Aqui no lado esquerdo, você verá um link –
Ativar ou desativar os recursos do Windows
. Clique nele para abrir o seguinte painel.
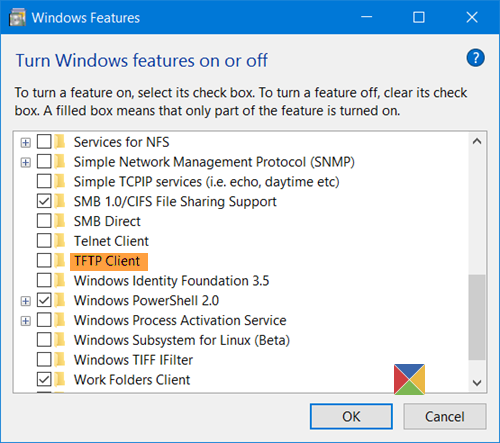
Aqui você verá os recursos que estão disponíveis para você. Você pode expandir um recurso clicando no sinal ‘+’ e selecionar apenas os recursos que deseja ativar. Depois de seleccionar a característica que pretende activar ou desmarcar a que pretende desactivar, clique em OK. O Windows começará a aplicar as alterações e solicitará que você reinicie seu computador, se necessário.
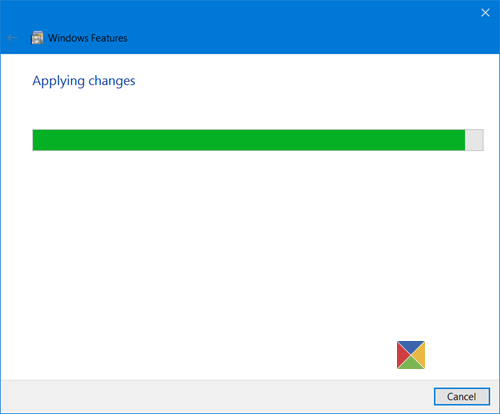
Em um PC Windows 10 Pro v1607 você verá os seguintes recursos que você pode ativar ou desativar à vontade
- .net Framework 3.5
- .net Framework 4.6 Serviços avançados
- Serviços de peso leve do diretório ativo
- Contentores
- Ponte do Data Center
- Bloqueio de dispositivo
- Hyper-V
- Internet Explorer 11
- Serviços de Informação de Internet
- Núcleo Hostable Web dos Serviços de Informação da Internet
- Componentes Legados como DirectPlay
- Características dos meios
- Microsoft Message Que Server
- Microsoft Print to PDF
- Conector MultiPoint
- Serviços de Impressão e Documentação
- Kit de Administração do Gerenciador de Conexões RAS
- Suporte a API de Compressão Diferencial Remota
- RIP Listener
- Serviços para NFS
- Protocolo de gestão de rede simples
- Serviços TCPIP simples
- SMB 1.0/CIFS Sharing Support
- SMB Direct
- Telnet Cliente
- Cliente TFTP
- Windows Identity Foundation 3.5
- Windows PowerShell 2.0
- Serviço da ativação do processo de Windows
- Subsistema Windows para Linux
- Windows TIFF IFilter
- Pastas de Trabalho Cliente
- XPS Services
- XPS Viewer.
Veja este post se o seu Turn Windows Features on ou off está em branco ou vazio.
Gerenciar recursos opcionais via Windows 10 Settings
O Windows 10 permite-lhe adicionar, remover ou gerir funcionalidades opcionais através das suas Definições. Para acessar esta parte, a partir do Menu WinX, abra Configurações > Sistema e selecione
Aplicativos e recursos
do lado esquerdo.
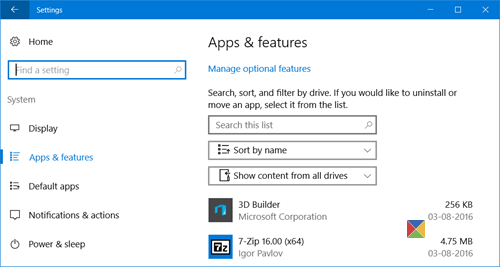
Clicando no
Gerenciar recursos opcionais
irá abrir a seguinte caixa para você.

Para remover um aplicativo ou um recurso, selecione o recurso e clique no botão
Desinstalar
botão.
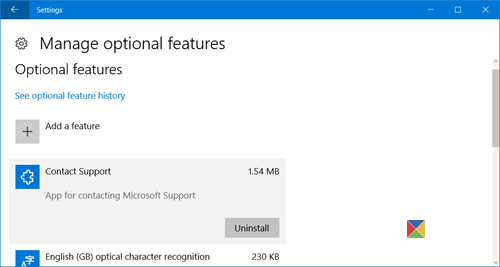
Para adicionar um recurso, clique no botão
+ Adicionar um recurso
como mostrado acima. A seguinte janela será aberta.
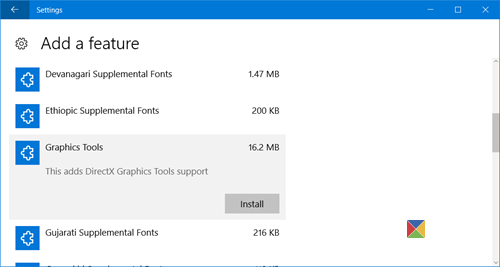
Aqui você pode selecionar o recurso e clicar no botão
Instalar
botão.
Clicando no
Ver histórico de características opcionais
abrirá o seguinte painel, onde você poderá ver um histórico de todos os recursos opcionais que você adicionou ou removeu.
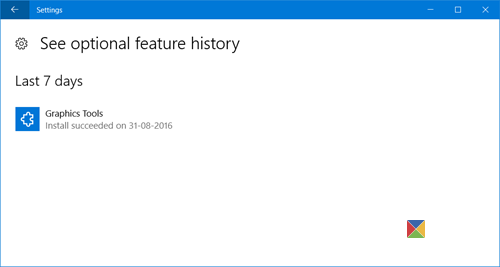
Desta forma, você pode instalar Ferramentas Gráficas, Modo Desenvolvedor do Windows, Fontes e várias outras características opcionais como esta.
Espero que isto ajude!
RECOMENDADO: Clique aqui para solucionar erros do Windows e otimizar o desempenho do sistema
Eduardo se autodenomina um fã apaixonado do Windows 10 que adora resolver problemas do Windows mais do que qualquer outra coisa e escrever sobre sistemas MS normalmente.
