Atualizado em June 2025: Pare de receber mensagens de erro que tornam seu sistema mais lento, utilizando nossa ferramenta de otimização. Faça o download agora neste link aqui.
- Faça o download e instale a ferramenta de reparo aqui..
- Deixe o software escanear seu computador.
- A ferramenta irá então reparar seu computador.
Às vezes, você pode querer fixar pastas especiais do Windows como Tiles na tela inicial do Windows 8. Neste post, vamos guiá-lo através do processo de fazê-lo. Como exemplo, tomaremos
Painel de controle
e adicioná-lo como uma telha para
Tela inicial do Windows 8
. É claro que, no caso do Painel de Controle, você sempre pode fazê-lo via Tela Iniciar > Encantos > Busca por Painel de Controle > Clique com o botão direito do mouse > Pin para começar facilmente, mas isso pode não ser o caso de todas as Pastas Especiais no Windows.
Tabela de Conteúdos
Pin pastas especiais como uma telha para Windows 8 Iniciar Tela
Atualizado: junho 2025.
Recomendamos que você tente usar esta nova ferramenta. Ele corrige uma ampla gama de erros do computador, bem como proteger contra coisas como perda de arquivos, malware, falhas de hardware e otimiza o seu PC para o máximo desempenho. Ele corrigiu o nosso PC mais rápido do que fazer isso manualmente:
- Etapa 1: download da ferramenta do reparo & do optimizer do PC (Windows 10, 8, 7, XP, Vista - certificado ouro de Microsoft).
- Etapa 2: Clique em Iniciar Scan para encontrar problemas no registro do Windows que possam estar causando problemas no PC.
- Clique em Reparar tudo para corrigir todos os problemas
Como mencionado, . Primeiro, crie um atalho. Para isso, clique com o botão direito no espaço vazio da sua tela Desktop e escolha a opção ‘Novo’ e depois ‘Atalho’.
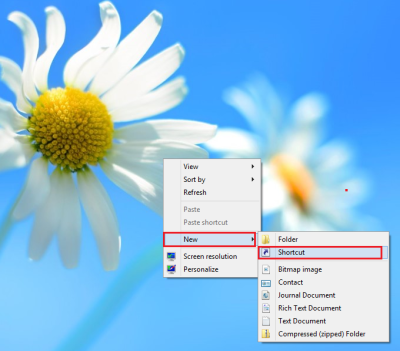
Um assistente ‘Create Shortcut’ irá aparecer na tela do seu computador perguntando sobre o item para o qual você gostaria de criar um atalho. Digite o seguinte endereço
%windir%explorer.exe shell:::{26EE0668-A00A-44D7-9371-BEB064C98683}
no campo vazio e clique em ‘Next’ para continuar.
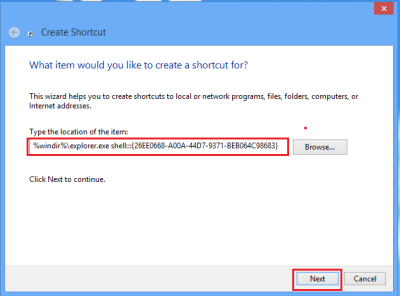
Agora nomeie seu atalho e clique em ‘Finalizar’ para completar o processo de criação do atalho. Por predefinição, o Explorer é adicionado como o nome do atalho. Você precisa alterá-lo para Painel de Controle.
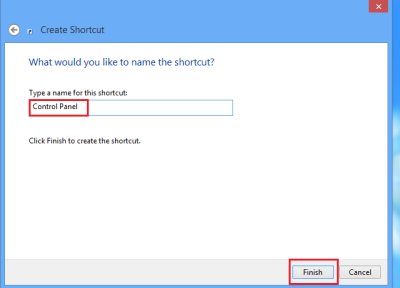
Depois de terminar a etapa acima, você encontrará um atalho criado na tela da área de trabalho. Isso completa nossa primeira tarefa.
Agora, clique com o botão direito no atalho criado e escolha a opção ‘Propriedades’ no menu de contexto.

Quando a caixa de diálogo ‘Propriedades do Painel de Controle’ aparecer, pressione o botão ‘Alterar Ícone’.
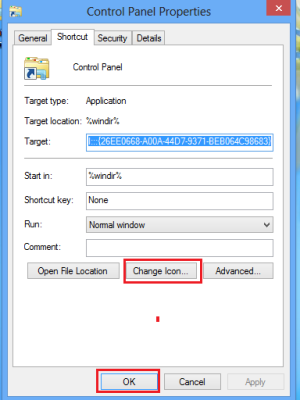
(2)
(2)
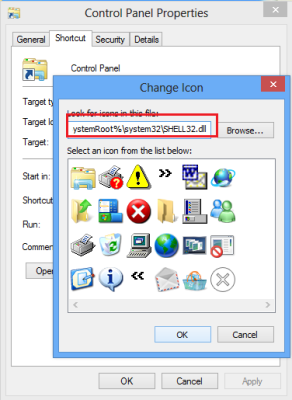
Em seguida, encontre o ícone do Painel de Controle e clique em OK novamente.
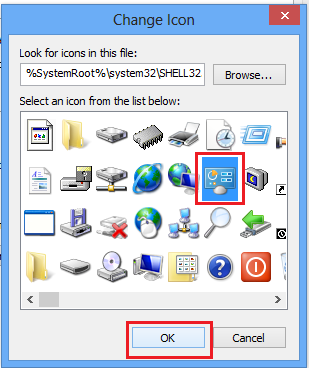
Finalmente, clique com o botão direito do mouse no painel de controle do ícone da área de trabalho e escolha a opção ‘Pin to Start’ no menu de contexto.
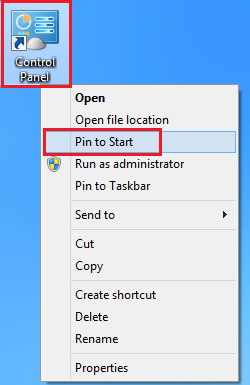
É isso mesmo! Vá até a Tela Inicial e você encontrará o Painel de Controle preso lá.
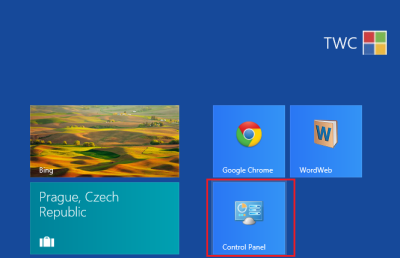
Esta lista de CLSID no Windows 7 para abrir Pastas Especiais e esta lista de novos Atalhos, Comandos Shell e CLSID no Windows 8 irá ajudá-lo a criar tais atalhos, para pastas especiais, etc, usando que você pode piná-los para a tela inicial do Windows 8 de uma forma semelhante. (Alaska)
RECOMENDADO: Clique aqui para solucionar erros do Windows e otimizar o desempenho do sistema
Vinicius se autodenomina um usuário apaixonado de Windows que adora resolver erros do Windows em particular e escrever sobre sistemas Microsoft em geral.
