Atualizado em June 2025: Pare de receber mensagens de erro que tornam seu sistema mais lento, utilizando nossa ferramenta de otimização. Faça o download agora neste link aqui.
- Faça o download e instale a ferramenta de reparo aqui..
- Deixe o software escanear seu computador.
- A ferramenta irá então reparar seu computador.
Pode haver alguns programas que você pode querer que sejam sempre executados na inicialização ou inicialização. Vamos dizer que a primeira coisa que você sempre faz é ligar o seu navegador e começar a navegar na web. Claro, quando o seu PC Windows inicia na área de trabalho, você pode sempre ligar o seu navegador manualmente e digitar a URL, mas se você quiser fazê-lo auto-iniciar, então você pode facilmente fazer Programas, como por exemplo um navegador, rodar na inicialização automaticamente toda vez no Windows 10/8/7.
Tabela de Conteúdos
Tornar os programas executados ao iniciar no Windows
Primeiro você quer
verificar nas configurações do Programa
e veja se existe uma configuração que permita que você o faça rodar em cada inicialização. Se houver, então, suas respostas à pergunta facilmente. Se não, então existem três outras formas de o fazer. Vamos dar uma olhada nelas:
1] Colocar atalho do Programa na pasta Startup
Atualizado: junho 2025.
Recomendamos que você tente usar esta nova ferramenta. Ele corrige uma ampla gama de erros do computador, bem como proteger contra coisas como perda de arquivos, malware, falhas de hardware e otimiza o seu PC para o máximo desempenho. Ele corrigiu o nosso PC mais rápido do que fazer isso manualmente:
- Etapa 1: download da ferramenta do reparo & do optimizer do PC (Windows 10, 8, 7, XP, Vista - certificado ouro de Microsoft).
- Etapa 2: Clique em Iniciar Scan para encontrar problemas no registro do Windows que possam estar causando problemas no PC.
- Clique em Reparar tudo para corrigir todos os problemas
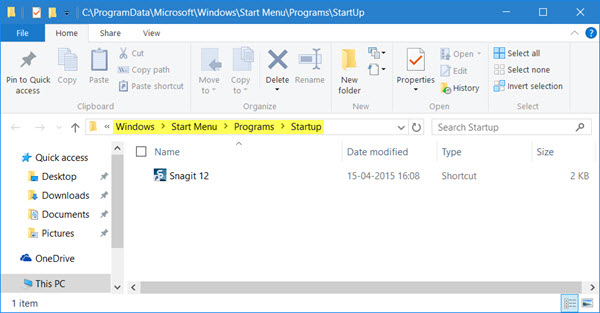
A maneira mais simples seria colocar um atalho do Programa na pasta Windows Startup.
O
Pasta de Inicialização de Usuários Atuais (Alaska)
no Windows está localizado em:
C:UtilizadoresNome de UtilizadorNome de UtilizadorNome de UtilizadorNome de UtilizadorNome de UtilizadorNome de UtilizadorNome de UtilizadorNome de UtilizadorNome de UtilizadorNovoNovoNovoNovoWindowsMicrosoftMicrosoftMenu InicialProgramasInicialização
Estes programas iniciam apenas para o usuário conectado atual. Para acessar diretamente esta pasta, abra Run, digite
shell:startup(Alaska)
e pressione Enter.
O
Todos os usuários Windows pasta de inicialização do Windows (Alaska)
está localizado em:
C:ProgramDataMicrosoftWindowsStart MenuStartProgramsStartUp
Para abrir esta pasta, abra a caixa Run, digite
shell:common startup(Alaska)
e pressione Enter.
Você pode adicionar atalhos dos programas que deseja iniciar com o Windows nesta pasta
2] Adicionar programas à inicialização usando freeware
Embora o MSCONFIG ou o utilitário de configuração do sistema incorporado permita que você desative ou exclua entradas de inicialização, ele não permite que você adicione programas de inicialização. Existem muitas ferramentas livres que permitem que você gerencie programas de inicialização.
Para adicionar programas de inicialização facilmente, você pode fazer uso de freeware como Chameleon Startup Manager ou Quick Startup. Ambos são gestores de arranque ricos em funcionalidades que lhe permitem adicionar facilmente programas de arranque juntamente com os seus parâmetros de arranque.
3] Fazer com que o Programa seja executado com o Windows boot via Registry
Você pode fazer uso dos Caminhos de Inicialização do Registro para adicionar programas para iniciar com cada inicialização. Você pode usar o
Run
e
RunOnce
para criar programas para executar cada vez que um usuário se loga ou executa apenas uma vez.
As chaves do registo estão localizadas aqui. Elas são para o Usuário Atual e para Todos os Usuários – Execute sempre ou execute apenas uma vez:
- HKEY_LOCAL_MACHINESoftwareMicrosoftWindowsCurrentVersionRun
- HKEY_CURRENT_USERSoftwareMicrosoftWindowsCurrentVersionRun
- HKEY_LOCAL_MACHINESoftwareMicrosoftWindowsCurrentVersionRunOnce
- HKEY_CURRENT_USERSoftwareMicrosoftWindowsCurrentVersionRunOnce
Você pode ler mais sobre isso no MSDN.
Tendo feito isso, você pode querer definir um tempo de atraso para os programas de inicialização. Se desejar, você também pode iniciar automaticamente os programas como Administrador.
PS
: Este post mostrará como abrir aplicativos da Windows Store na inicialização.
RECOMENDADO: Clique aqui para solucionar erros do Windows e otimizar o desempenho do sistema
Eduardo se autodenomina um fã apaixonado do Windows 10 que adora resolver problemas do Windows mais do que qualquer outra coisa e escrever sobre sistemas MS normalmente.
