Atualizado em July 2025: Pare de receber mensagens de erro que tornam seu sistema mais lento, utilizando nossa ferramenta de otimização. Faça o download agora neste link aqui.
- Faça o download e instale a ferramenta de reparo aqui..
- Deixe o software escanear seu computador.
- A ferramenta irá então reparar seu computador.
Às vezes, você pode querer preservar seu layout do menu Iniciar ou manter o mesmo layout em seus dispositivos Windows 10. Nesse caso, pode ser uma boa ideia fazer uma cópia de segurança do seu layout do menu Iniciar para que possa restaurá-lo novamente. Esta publicação mostrará como fazer backup e restaurar o layout do menu Iniciar, e até mesmo como restaurar o menu Iniciar para o padrão do Windows 10.
Para começar, você precisa fazer o seguinte primeiro – Ativar a conta de Administrador super embutida no Windows 10. Então, se você estiver executando uma conta diferente, sugerimos que você saia dessa conta e entre com a conta de Administrador que você ativou há momentos.
Em seguida, você precisa fazer com que o File Explorer mostre arquivos e pastas ocultos e de sistema.
Tabela de Conteúdos
Configurações do menu Iniciar backup no Windows 10
Atualizado: julho 2025.
Recomendamos que você tente usar esta nova ferramenta. Ele corrige uma ampla gama de erros do computador, bem como proteger contra coisas como perda de arquivos, malware, falhas de hardware e otimiza o seu PC para o máximo desempenho. Ele corrigiu o nosso PC mais rápido do que fazer isso manualmente:
- Etapa 1: download da ferramenta do reparo & do optimizer do PC (Windows 10, 8, 7, XP, Vista - certificado ouro de Microsoft).
- Etapa 2: Clique em Iniciar Scan para encontrar problemas no registro do Windows que possam estar causando problemas no PC.
- Clique em Reparar tudo para corrigir todos os problemas
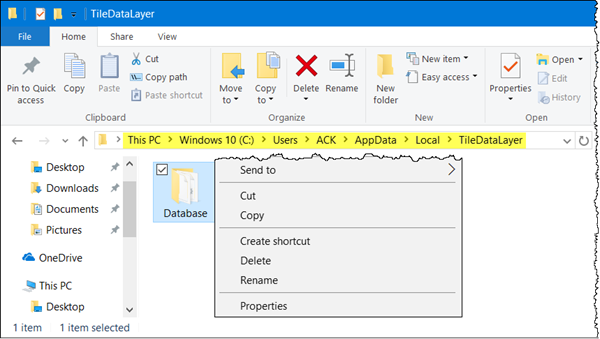
Tendo feito as coisas básicas iniciais, navegue até o seguinte endereço:
C:Utilizadores Nome de Utilizador>AppDataLocalTileDataLayer
Lembre-se de substituir a porção
Clique em abrir a pasta TileDataLayer e você verá uma pasta com o nome –
Banco de dados
. Esta pasta armazena todas as informações necessárias sobre os Ladrilhos exibidos e o layout do menu Iniciar para a conta de usuário selecionada.
Para criar um backup do layout do menu Iniciar no Windows 10, faça uma cópia desta pasta de Banco de Dados e salve-a em outro lugar em um local seguro, e saia da conta do Administrador. Não se esqueça de desativar a conta de Administrador embutida.
Restaurar as configurações do Menu Iniciar no Windows 10
Agora, se você precisar restaurar o layout do Menu Iniciar, ative a conta do Administrador embutido, faça com que o Explorador de arquivos mostre arquivos e pastas ocultos e, em seguida, exclua a seguinte pasta:
C:Utilizadores Nome de Utilizador>Aplicação DadosLocalTileDataLayer Base de Dados
Agora copie e cole a pasta que você tinha anteriormente, neste
TileDataLayout
e reinicie seu computador.
Redefinir as configurações do Menu Iniciar do Windows 10
Se você deseja redefinir as configurações do menu Iniciar para padrão, simplesmente renomeie a pasta Database para dizer –
Database-Bak
. Na reinicialização, você verá o layout padrão do menu Iniciar
.
Antes de sair, lembre-se de desativar a conta de Administrador incorporada e alterar novamente a configuração Mostrar arquivos e pastas ocultos.
É assim que você pode fazer backup, restaurar e até mesmo redefinir o layout do menu Iniciar no Windows 10. Observe que o método é aplicável às compilações do Windows 10 que executam a versão 10240 ou superior.
Este post mostrará como importar, exportar o layout do menu Iniciar em formato de arquivo XML.
RECOMENDADO: Clique aqui para solucionar erros do Windows e otimizar o desempenho do sistema
Diego Gomes é um usuário apaixonado do Windows 10 que adora resolver problemas específicos do Windows e escrever sobre as tecnologias Microsoft em geral.
