Atualizado em July 2025: Pare de receber mensagens de erro que tornam seu sistema mais lento, utilizando nossa ferramenta de otimização. Faça o download agora neste link aqui.
- Faça o download e instale a ferramenta de reparo aqui..
- Deixe o software escanear seu computador.
- A ferramenta irá então reparar seu computador.
Se você não estiver usando o built-in
Backup e restauração de arquivos (Alaska)
no Windows 10, talvez você deva começar a usá-lo. Criar backups usando o Histórico de Arquivos é muito fácil em
Windows 10
…Arkansas.
Este tutorial mostrará como fazer backup e restaurar arquivos individuais no Windows 10 usando o Histórico de Arquivos
Tabela de Conteúdos
Backup de arquivos no Windows 10
Atualizado: julho 2025.
Recomendamos que você tente usar esta nova ferramenta. Ele corrige uma ampla gama de erros do computador, bem como proteger contra coisas como perda de arquivos, malware, falhas de hardware e otimiza o seu PC para o máximo desempenho. Ele corrigiu o nosso PC mais rápido do que fazer isso manualmente:
- Etapa 1: download da ferramenta do reparo & do optimizer do PC (Windows 10, 8, 7, XP, Vista - certificado ouro de Microsoft).
- Etapa 2: Clique em Iniciar Scan para encontrar problemas no registro do Windows que possam estar causando problemas no PC.
- Clique em Reparar tudo para corrigir todos os problemas
Para fazer backup de seus arquivos, clique no botão Iniciar para abrir o menu Iniciar. Selecione Configurações > Atualizar e segurança. Aqui em Backup, clique em
Adicionar um drive
…Arkansas.
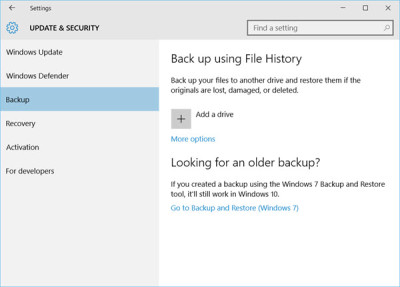
Em seguida, escolha uma unidade externa ou local de rede para seus backups.
Clicando em mais opções, você terá opções adicionais.
Está tudo pronto! A cada hora, o Windows 10 fará backup de tudo o que estiver na sua pasta de usuário (C:Usersusername). Para alterar quais arquivos são copiados ou com que frequência os backups acontecem, vá para
Mais opções
…Arkansas.
Restaurar um arquivo no Windows 10
Se você precisa restaurar um arquivo, aqui está como você pode fazê-lo.
Tipo
restore files
na busca na barra de tarefas e nos resultados da busca acima, selecione
Restaure seus arquivos com o Histórico de Arquivos
. O Painel de Controlo abrirá.
Para restaurar arquivos, clique em
Restaurar arquivos pessoais
. O Início do Histórico de Arquivos será aberto. Aqui você verá todas as pastas que estão incluídas em suas Bibliotecas, junto com alguns outros arquivos. Procure o arquivo que você precisa e depois
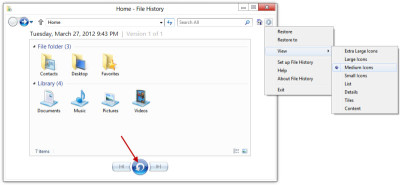
Navegue até o arquivo que deseja restaurar. Use as setas para ver todas as suas versões. Quando encontrar a versão que deseja, selecione o azul
Restaurar
na parte inferior da página inicial, para salvá-lo em sua localização original.
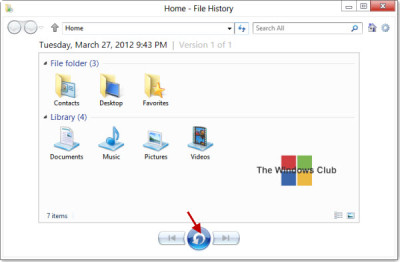
Você receberá uma caixa de confirmação pedindo que confirme a substituição. Escolha a opção apropriada. Ao clicar em Substituir o ficheiro nas pastas de destino, irá substituir o ficheiro.
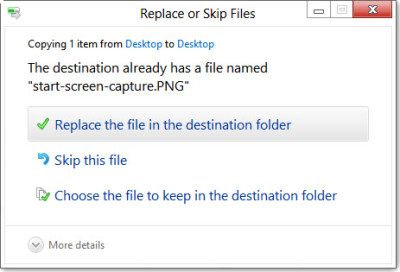
Você obtém mais detalhes aqui sobre como usar o Histórico de Arquivos no Windows.
Se você quiser configurar um
Backup estilo Windows 7
no seu PC Windows 10, abra o Painel de ControleTodos os Itens do Painel de Controle, Backup e Restauração (Windows 7) e clique em
Preparem o backup.
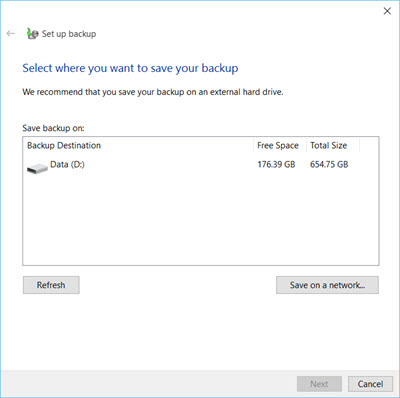
Siga o assistente até sua conclusão para configurar e agendar seus backups.
O sistema operacional Windows inclui ferramentas incorporadas que permitem que você faça backup e cópias de seus arquivos e crie uma imagem do sistema. Também inclui uma Ferramenta de Backup de Imagem do Sistema
Você também pode usar o Windows 7 Backup e Restore Tool no Windows 10.
Ver também:(Alaska)
- Habilitar o Histórico de Arquivos no Windows para fazer backup de dados para uma fonte externa
- Como configurar e usar o Histórico de Arquivos no Windows
RECOMENDADO: Clique aqui para solucionar erros do Windows e otimizar o desempenho do sistema
Eduardo se autodenomina um fã apaixonado do Windows 10 que adora resolver problemas do Windows mais do que qualquer outra coisa e escrever sobre sistemas MS normalmente.
