Atualizado em July 2025: Pare de receber mensagens de erro que tornam seu sistema mais lento, utilizando nossa ferramenta de otimização. Faça o download agora neste link aqui.
- Faça o download e instale a ferramenta de reparo aqui..
- Deixe o software escanear seu computador.
- A ferramenta irá então reparar seu computador.
Agora você pode abrir o Universal Apps em uma janela redimensionável no seu Windows 10 PC como qualquer outro aplicativo. Neste post, aprenderemos como exibir o Universal Windows Store Apps em tela cheia no Windows 10. Basicamente, agora você pode entrar ou sair do modo de tela cheia facilmente com um único clique
Tabela de Conteúdos
Display Universal Apps & Edge em modo de tela cheia
Atualizado: julho 2025.
Recomendamos que você tente usar esta nova ferramenta. Ele corrige uma ampla gama de erros do computador, bem como proteger contra coisas como perda de arquivos, malware, falhas de hardware e otimiza o seu PC para o máximo desempenho. Ele corrigiu o nosso PC mais rápido do que fazer isso manualmente:
- Etapa 1: download da ferramenta do reparo & do optimizer do PC (Windows 10, 8, 7, XP, Vista - certificado ouro de Microsoft).
- Etapa 2: Clique em Iniciar Scan para encontrar problemas no registro do Windows que possam estar causando problemas no PC.
- Clique em Reparar tudo para corrigir todos os problemas
Clique no botão Iniciar na sua barra de tarefas e abra qualquer um dos aplicativos universais
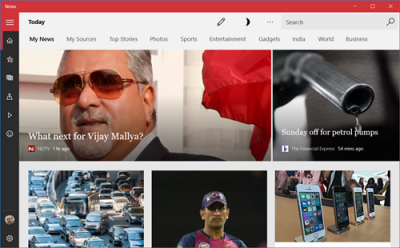
Pressione o botão de maximizar do meio e o aplicativo irá expandir para preencher a tela.
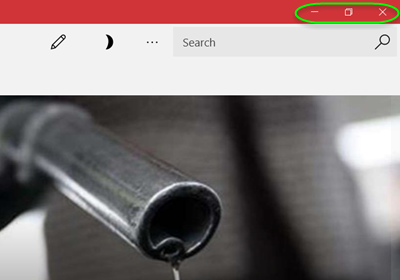
Agora pressione
Win+Shift+Enter
e o aplicativo irá para tela cheia da seguinte forma. Há também uma caixa de busca agora disponível para você.
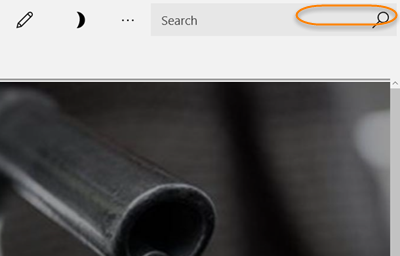
Agora mova o ponteiro do mouse para a borda superior do aplicativo para ver a barra de título, clique no botão Sair em tela cheia mostrado no canto superior direito. Clicar no ícone de saída levará seu aplicativo de volta para o tamanho da janela
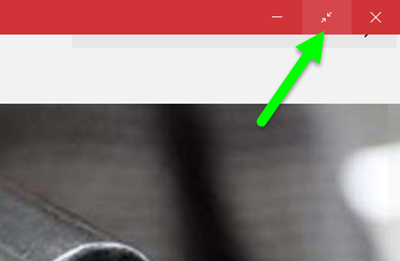
Você pode clicar no ícone Restaurar para mover a janela do aplicativo para o tamanho menor.
Longe vão os tempos em que tinhas mesmo de fechar um jogo usando
Alt+F4
depois de entrar no modo de tela cheia. Agora você pode entrar facilmente no modo de tela cheia em qualquer um dos seus jogos favoritos e pode sair para a visualização em janela com apenas alguns cliques.
- Jogar um jogo no modo de tela cheia dobra a diversão e agora você pode obter esta experiência final no seu Windows 10 PC também.
- Abra qualquer jogo do seu Windows 10 Universal Apps e vá até a borda superior. Clique no botão de tela cheia e obtenha a visualização em tela cheia.
Por favor, note que estes ícones são vistos apenas em alguns dos aplicativos que basicamente incluem o Windows 10 PC jogos como Microsoft Solitaire, Wordament e muito mais. Você também pode exibir
Navegador Microsoft Edge
em modo de tela cheia usando este procedimento.
Lembre-se de que quando você abre um aplicativo Universal em um modo de tela cheia, ele não permanecerá assim. Pode ou não ser assim da próxima vez que você abri-lo.
RECOMENDADO: Clique aqui para solucionar erros do Windows e otimizar o desempenho do sistema
O autor, Caua, adora usar seus talentos aprendidos para escrever software como um hobby. Ele também gosta de brincar com o Photoshop e é um apaixonado por Windows, Software, Gadgets & Tech. Lee estudou Visual Basic, C+++ e Networking.
