Atualizado em July 2025: Pare de receber mensagens de erro que tornam seu sistema mais lento, utilizando nossa ferramenta de otimização. Faça o download agora neste link aqui.
- Faça o download e instale a ferramenta de reparo aqui..
- Deixe o software escanear seu computador.
- A ferramenta irá então reparar seu computador.
O Gerenciador de Tarefas é um dos componentes mais úteis de qualquer computador Windows que permite aos usuários gerenciar tarefas não responsivas e cuidar dos aplicativos de inicialização de uma maneira muito conveniente. Ele pode mostrar várias informações sobre um processo em execução. Por exemplo, você pode encontrar o uso de CPU, uso de RAM, uso de disco, uso de GPU e muito mais. O Gerenciador de Tarefas no Windows 10 v1709 agora permite que você
exibir a Linha de Comando.
Vamos ver como fazê-lo.
Tabela de Conteúdos
Display Command Line in Task Manager
Atualizado: julho 2025.
Recomendamos que você tente usar esta nova ferramenta. Ele corrige uma ampla gama de erros do computador, bem como proteger contra coisas como perda de arquivos, malware, falhas de hardware e otimiza o seu PC para o máximo desempenho. Ele corrigiu o nosso PC mais rápido do que fazer isso manualmente:
- Etapa 1: download da ferramenta do reparo & do optimizer do PC (Windows 10, 8, 7, XP, Vista - certificado ouro de Microsoft).
- Etapa 2: Clique em Iniciar Scan para encontrar problemas no registro do Windows que possam estar causando problemas no PC.
- Clique em Reparar tudo para corrigir todos os problemas
Abra o Gerenciador de Tarefas no seu computador. Você pode clicar com o botão direito do mouse na barra de tarefas e escolher
Gerente de Tarefas
da lista. Agora, certifique-se de que está no
Processos
e clique com o botão direito em qualquer processo sob a guia
Nome
separador > seleccionar
Linha de Comando
…Arkansas.
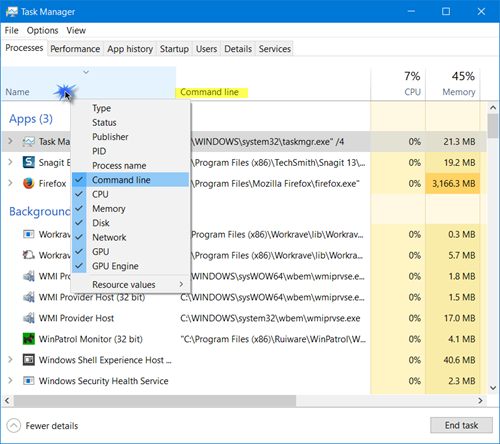
Você vai encontrar uma nova coluna
Linha de comando
aparecem sob os quais você poderá ver o caminho da linha de comando para cada processo.
Ele seria visível para aplicativos em execução, bem como processos em segundo plano.
Você pode repetir o mesmo processo no
Detalhes
tab. Vá até essa ficha, clique com o botão direito do mouse na linha superior. A
Selecionar colunas
a caixa abrirá.
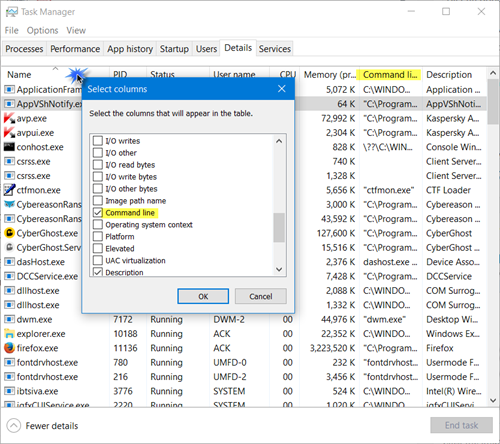
Selecione o
Linha de Comando
e clique em OK. O
Linha de comando
a coluna aparecerá.
Embora se possa apenas clicar com o botão direito do mouse em um processo em execução e obter a localização do arquivo, conhecer a linha de comando de cada processo em execução pode ajudá-lo a determinar se ele é legítimo ou malware e se deve ser executado ou não.
Um recurso útil – mas uma pena que você não possa copiar o caminho da coluna Linha de comando.
RECOMENDADO: Clique aqui para solucionar erros do Windows e otimizar o desempenho do sistema
Bruno é um entusiasta de Windows desde o dia em que teve seu primeiro PC com Windows 98SE. Ele é um Windows Insider ativo desde o Dia 1 e agora é um Windows Insider MVP. Ele tem testado serviços de pré-lançamento em seu Windows 10 PC, Lumia e dispositivos Android.
