Atualizado em July 2025: Pare de receber mensagens de erro que tornam seu sistema mais lento, utilizando nossa ferramenta de otimização. Faça o download agora neste link aqui.
- Faça o download e instale a ferramenta de reparo aqui..
- Deixe o software escanear seu computador.
- A ferramenta irá então reparar seu computador.
Para o bom funcionamento do Windows instala alguns arquivos de sistema essenciais em seu computador. Estes arquivos são armazenados no diretório de instalação do Windows e são muito importantes para o sistema operacional Windows. Qualquer dano ou corrupção desses arquivos pode desativar alguns recursos ou até mesmo congelar completamente o sistema. Os usuários geralmente enfrentam problemas onde o Windows não é capaz de iniciar ou está preso em alguma tela. Isto é causado principalmente devido a erros com estes arquivos.
O Windows vem com uma funcionalidade incorporada para corrigir esses arquivos essenciais. O ‘
sfc(Alaska)
(System File Checker) é um desses comandos úteis que podem ajudá-lo a corrigir e reparar qualquer arquivo de sistema defeituoso em sua instalação do Windows.
Enquanto o
sfc.exe(Alaska)
faz seu trabalho muito bem e ajuda os usuários a substituir arquivos de sistema ausentes ou corrompidos, pode haver momentos em que você pode não ser capaz de inicializar no Windows para executar este comando. Então, neste post, discutimos como executar este comando tanto interna quanto externamente.
No Windows 10, se você puder
Iniciar em Opções Avançadas de Inicialização
clique em Abrir Prompt de Comando e execute o
Verificador de arquivos do sistema
com o seguinte comando:
sfc /scannow
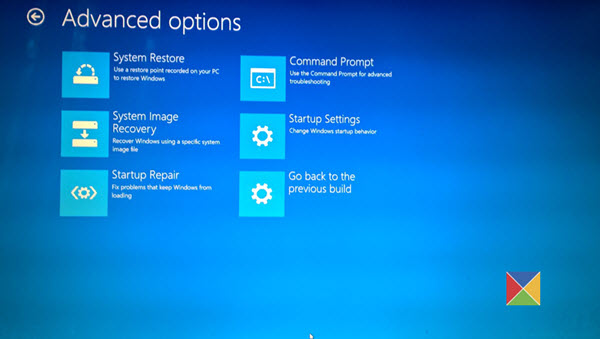
Mas se você não conseguir acessar as Opções Avançadas de Inicialização, então você pode ter que seguir este procedimento.
Tabela de Conteúdos
Executar sfc /scannow em discos externos
Atualizado: julho 2025.
Recomendamos que você tente usar esta nova ferramenta. Ele corrige uma ampla gama de erros do computador, bem como proteger contra coisas como perda de arquivos, malware, falhas de hardware e otimiza o seu PC para o máximo desempenho. Ele corrigiu o nosso PC mais rápido do que fazer isso manualmente:
- Etapa 1: download da ferramenta do reparo & do optimizer do PC (Windows 10, 8, 7, XP, Vista - certificado ouro de Microsoft).
- Etapa 2: Clique em Iniciar Scan para encontrar problemas no registro do Windows que possam estar causando problemas no PC.
- Clique em Reparar tudo para corrigir todos os problemas
Se o Windows não estiver carregando e você quiser executar o System File Checker na unidade, o que você faria? Bem, você pode usar um disco de reparo externo, ou remover o disco rígido e conectá-lo a outro computador Windows em execução para executar a verificação SFC.
Agora pode haver um problema aqui, mesmo que você tenha conectado sua unidade a outro PC, o Windows executará SFC na unidade de instalação primária do Windows somente e não na unidade externa.
Para superar isso, temos que modificar um pouco nosso comando, e ele vai funcionar muito bem com discos rígidos externos também.
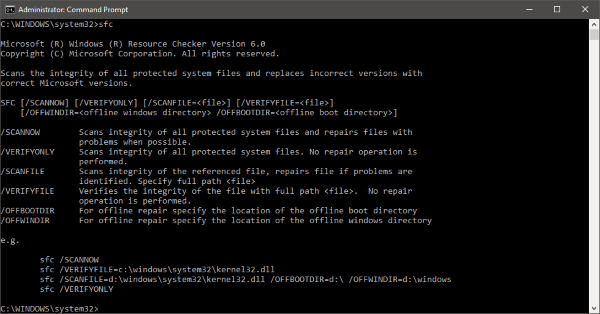
Executar o verificador de arquivos do sistema offline
Para executar comandos SFC em um disco rígido externo, siga estes passos:
Abra uma janela de prompt de comando elevated(Administrator) e execute este comando:
sfc /SCANNOW /OFFBOOTDIR=c:/OFFWINDIR=c:janelas
Não te esqueças de substituir “c:” pela letra do teu disco externo no comando. Também substitua c:windows pelo diretório no qual o Windows foi instalado (‘Windows’ por padrão).
Pode levar algum tempo para verificar todo o processo e, uma vez terminado, você receberá uma resposta apropriada sobre os resultados da verificação. A resposta será muito semelhante àquela que você pode ter se você rodar SFC normalmente no seu computador.
Quaisquer erros encontrados e relatados são registrados em um arquivo CBS.log. Você pode consultar esse arquivo antes de mais detalhes sobre erros e arquivos defeituosos. Aqui está a resposta completa que você verá em uma verificação bem-sucedida:
Windows Resource Protection encontrou arquivos corrompidos e reparou-os com sucesso. Os detalhes estão incluídos no CBS.Log %WinDir%LogsCBSCBSCBS.log
Pode utilizar o mesmo comando enquanto utiliza uma unidade de reparação externa no seu PC. Outros switches do comando ‘sfc’ também funcionam aqui.
Assim, você pode usar este comando para corrigir sua unidade se o Windows OS não for capaz de inicializar ou se você estiver usando uma unidade de reparo externa.
Leituras relacionadas:(Alaska)
- Executar o verificador de arquivos do sistema no modo de segurança ou tempo de inicialização
- O verificador de lima do sistema não funciona, não funcionará ou não poderia reparar
- A proteção de recurso de Windows encontrou limas corruptas mas era incapaz de reparar alguns deles
- Windows Resource Protection não poderia iniciar o serviço de reparação.
RECOMENDADO: Clique aqui para solucionar erros do Windows e otimizar o desempenho do sistema
Vinicius se autodenomina um usuário apaixonado de Windows que adora resolver erros do Windows em particular e escrever sobre sistemas Microsoft em geral.
