Atualizado em July 2025: Pare de receber mensagens de erro que tornam seu sistema mais lento, utilizando nossa ferramenta de otimização. Faça o download agora neste link aqui.
- Faça o download e instale a ferramenta de reparo aqui..
- Deixe o software escanear seu computador.
- A ferramenta irá então reparar seu computador.
Vimos anteriormente como você pode evitar que o computador Windows vá dormir. Neste artigo, vamos lhe dizer como você pode evitar que seu computador acorde inesperadamente do Sleep. Acontece com a maioria de nós, nós colocamos nosso PC no modo Sleep e às vezes ele acorda de repente sem nenhuma razão aparente; mesmo quando podemos não ter tocado nele. E é realmente irritante, deixando você imaginando o que pode ter feito seu PC acordar automaticamente.
Tabela de Conteúdos
Impedir que o computador desperte do sono
Isso pode ocorrer devido a um dispositivo de hardware ter sido recentemente conectado ao seu PC ou por causa de qualquer programa que possa ter sido agendado. Se você experimenta esse incômodo freqüentemente, você deve verificar as seguintes coisas:
Um dispositivo de hardware pode estar mantendo seu computador acordado. Unidades flash USB e mouses USB são dispositivos comuns que podem manter seu computador desperto. Você deve manter os drivers de todos os seus dispositivos conectados atualizados com suas versões mais recentes.
Impedir que o dispositivo desperte o seu computador
Atualizado: julho 2025.
Recomendamos que você tente usar esta nova ferramenta. Ele corrige uma ampla gama de erros do computador, bem como proteger contra coisas como perda de arquivos, malware, falhas de hardware e otimiza o seu PC para o máximo desempenho. Ele corrigiu o nosso PC mais rápido do que fazer isso manualmente:
- Etapa 1: download da ferramenta do reparo & do optimizer do PC (Windows 10, 8, 7, XP, Vista - certificado ouro de Microsoft).
- Etapa 2: Clique em Iniciar Scan para encontrar problemas no registro do Windows que possam estar causando problemas no PC.
- Clique em Reparar tudo para corrigir todos os problemas
1. Clique em
Início
e ir para
Painel de controle
e aberto
Gerenciador de dispositivos
…Arkansas.
2. Na lista de categorias de hardware, encontre o dispositivo que você deseja evitar de despertar seu computador, e então clique duas vezes no nome do dispositivo.
3. Clique no
Gestão de Energia
e depois limpar a aba
Permitir que este dispositivo desperte o computador
caixa de seleção. 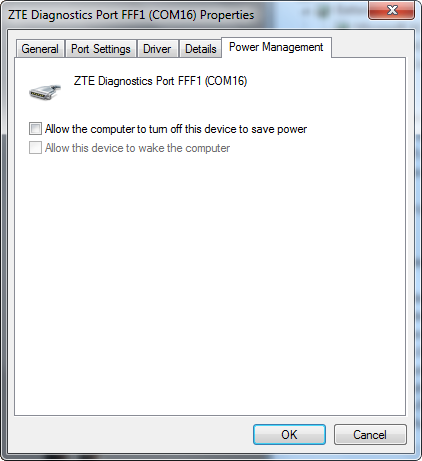
4. Clique
OK
…Arkansas.
Um programa ou tarefa agendada pode estar despertando seu computador. Por padrão, as configurações das Opções de energia não permitem que as tarefas agendadas despertem o computador do sono ou da hibernação. No entanto, alguns programas podem despertar o computador se essas configurações tiverem sido alteradas.
Impedir que os programas despertem o seu computador
1. Clique para abrir
Opções de energia
. 2. Na página Selecionar um plano de energia, clique em
Modificar opções do plano
para o plano que queres mudar. 3. Na página Alterar configurações para o plano, clique em Alterar
configurações avançadas de energia
…Arkansas.
4. No
Avançado
configurações
tab, expandir Sleep, expandir
Permitir temporizadores de despertar
escolha
Desativar tanto quando o computador estiver funcionando com bateria quanto quando estiver conectado
e depois clique em
OK
. 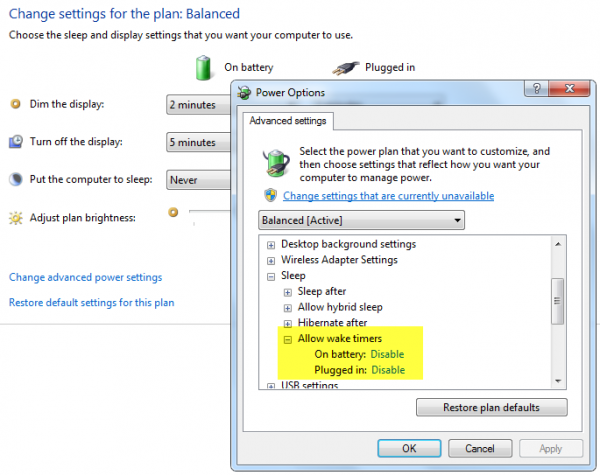
Compartilhe se você achou este post útil.
Que programa ou processo despertou meu computador
Mike Vanderkley acrescenta nos comentários: Você pode usar
powercfg /lastwake
para descobrir qual foi a última vez que acordei o teu computador.
Obrigado, Mike.
Veja este post se o seu
O computador Windows acorda do sono automaticamente.
Ver também:(Alaska)
- Acorde o computador do Sleep, num determinado momento
- Windows 10 computador liga por si só
- (14)
- Windows 7 não vai dormir
- O Windows não desperta do modo de suspensão.
RECOMENDADO: Clique aqui para solucionar erros do Windows e otimizar o desempenho do sistema
Enzo é um fã entusiasta do Windows que gosta de resolver problemas do Windows em particular e falar sobre tecnologias MS em geral.
