Atualizado em July 2025: Pare de receber mensagens de erro que tornam seu sistema mais lento, utilizando nossa ferramenta de otimização. Faça o download agora neste link aqui.
- Faça o download e instale a ferramenta de reparo aqui..
- Deixe o software escanear seu computador.
- A ferramenta irá então reparar seu computador.
Espelhando seu
Android
a exposição do dispositivo em uma tela maior como a tevê ou o PC é muito útil. As principais vantagens são que você pode facilmente transmitir o conteúdo do dispositivo Android para o laptop Windows. É extremamente útil se você quiser apresentar o conteúdo de um dispositivo Android para um projetor durante uma demonstração e também pode ser usado para gravar screencasts.
Neste artigo, vamos orientá-lo sobre como espelhar um dispositivo Android exibir no Windows PC usando aplicativos gratuitos que não exigem ROOT. Para começar, tudo que você precisa ter é um dispositivo Android com Android 4.2 e acima, bem como o seu smartphone deve um padrão de exibição sem fio de suporte para espelhamento e Miracast. Também vale a pena mencionar que esses aplicativos gratuitos para espelhamento são mais adequados para demonstrações, assistir a filmes, fotos e fazer apresentações. Esses aplicativos não são adequados para jogos high-end e produzem atrasos enquanto jogam, então se você quiser usar explicitamente aplicativos de tela para jogos, então você pode ter que mudar para Chromecast.
Tabela de Conteúdos
Espelho tela Android no Windows 10 PC
1] Usar o Connect App
Atualizado: julho 2025.
Recomendamos que você tente usar esta nova ferramenta. Ele corrige uma ampla gama de erros do computador, bem como proteger contra coisas como perda de arquivos, malware, falhas de hardware e otimiza o seu PC para o máximo desempenho. Ele corrigiu o nosso PC mais rápido do que fazer isso manualmente:
- Etapa 1: download da ferramenta do reparo & do optimizer do PC (Windows 10, 8, 7, XP, Vista - certificado ouro de Microsoft).
- Etapa 2: Clique em Iniciar Scan para encontrar problemas no registro do Windows que possam estar causando problemas no PC.
- Clique em Reparar tudo para corrigir todos os problemas
Para utilizar a aplicação Connect App integrada, necessita de ter o PC Windows com o Windows 10 Anniversary Update ou edição posterior. A Atualização de Aniversário obviamente suportará o Miracast, e você não precisa instalar nenhum aplicativo de terceiros para transmitir o dispositivo Android no Windows PC. As seguintes etapas irão guiá-lo a usar o Connect App no Windows 10.
Ir para Iniciar e digitar
Connect
…Arkansas.
Inicie e clique no aplicativo confiável da loja do Windows a partir do menu.
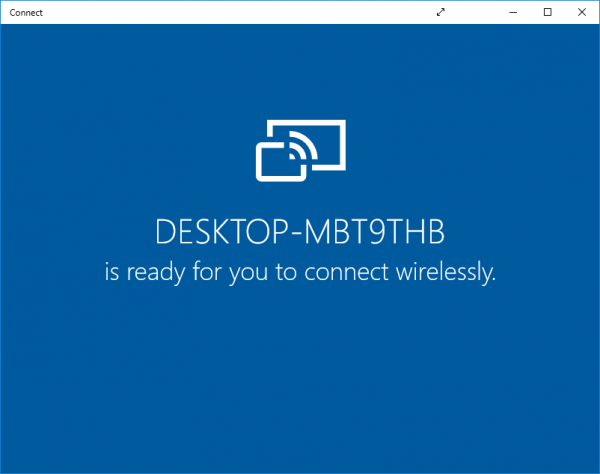
Mude para o seu smartphone Android e deslize para o centro de notificações. Selecione o ícone Cast.
Se você não conseguir ver a opção Cast no dispositivo Android no centro de notificações, siga estas etapas.
Vá até Configurações e selecione Exibir. Pesquise e selecione a opção Cast.
Agora você verá a lista de dispositivos que você pode lançar. Pesquise e selecione seu PC na lista para estabelecer uma conexão.
Mude para o PC e verá o ecrã do seu smartphone Android na aplicação Connect
.
2] Usar Airdroid
Airdroid é um aplicativo de espelhamento gratuito que funciona sem WiFi. Ele permite que você acesse e gerencie o telefone a partir das janelas de tela grande gratuitamente. O aplicativo permite que um usuário faça backup dos arquivos em smartphones para o computador e grave capturas de tela sem ROOT. Os seguintes passos irão guiá-lo a espelhar o dispositivo Android para o PC usando Airdroid.
Vá até a Google Play Store e baixe o Airdroid app.
Criar uma nova conta.
O aplicativo exibirá um endereço IP. Copie o endereço e cole-o no navegador.
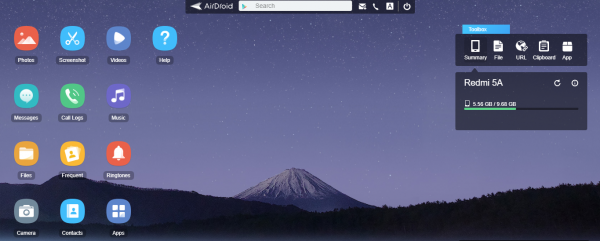
Agora você verá uma interface web Airdroid.
Clique no ícone de captura de tela para estabelecer a conexão.
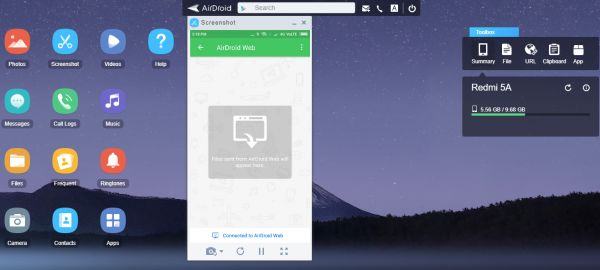
Estás pronto para ir!
3] Use o aplicativo Mobizen Mirroring
Mobizen é o dispositivo Android perfeito Mirroring app que oferece uma maneira conveniente de streaming de mídia de smartphone do PC. O aplicativo permite que você acesse facilmente registros de chamadas, fotos, vídeos armazenados no telefone via PC. A principal vantagem é que ele não exige que você instale um aplicativo em qualquer desktop. O aplicativo Mobizen está disponível gratuitamente, que vem com uma marca d’água e fluxos diretamente sobre WiFi. Além disso, você pode usar o aplicativo para transferência de arquivos entre smartphone Android e PC com simples arrastar e soltar.
Vá até a loja do Google PLay e baixe um aplicativo Mobizen
Criar uma conta.
Mude para o seu computador Windows. Ir para
mobizen.com
e entrar com a mesma conta.
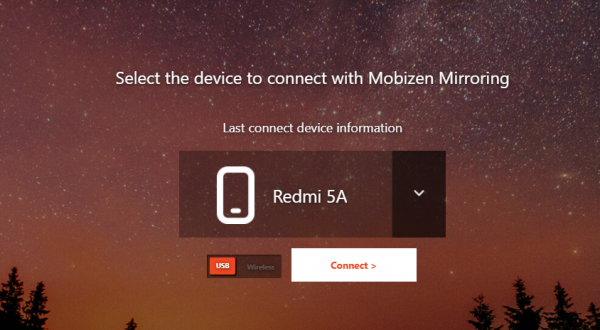
Você receberá um OTP de 6 dígitos.
Mude para o seu dispositivo Android e digite o código no aplicativo para estabelecer uma conexão.
4] Usando o TeamViewer
Em seguida, vamos orientá-lo sobre como espelhar um display de dispositivo Android no PC Windows usando o TeamViewer, que não requer ROOT. Para começar, tudo o que você precisa ter é um dispositivo Android com Android 4.2 e acima, assim como seu smartphone deve suportar um padrão de exibição sem fio para espelhamento.
Deve-se notar que o aplicativo como o TeamViewer renderiza o smartphone em uma tela maior como o seu PC Windows, mas não produz o áudio. Enquanto ele permite que os usuários espelhem a tela do Android em uma tela maior, ele não permite que o usuário se comunique diretamente com a tela. Também vale ressaltar que o TeamViewer é mais adequado para demonstrações, exibição de imagens e realização de apresentações. Esses aplicativos não são adequados para jogos high-end e produzem atrasos enquanto jogam. Então, se você quiser usar explicitamente aplicativos de tela para jogos, então você pode ter que mudar para o Chromecast.
O TeamViewer também pode ser usado para acessar e solucionar remotamente problemas do dispositivo Android. O Teamviewer também pode ser útil para o espelhamento do Android no PC e oferece alguns privilégios de bônus aos seus usuários. O TeamViewer funciona em toda a plataforma e não processa marcas d’água. Funciona com WiFi e dados móveis. Ele usa criptografia AES de 256 bits para codificação que torna o casting mais seguro.
Vá até a Google Play Store e instale o aplicativo TeamViewer QuickSupport no dispositivo Android.
Abra a sua aplicação TeamViewer no seu smartphone e aceda a um ecrã inicial. Localize e anote o ID TeamViewer exclusivo do dispositivo.
Mude para seu PC Windows e instale o software TeamViewer para sistemas Windows.
Abra o software TeamViewer e localize a seção ID do parceiro em Control Remote Computer
.
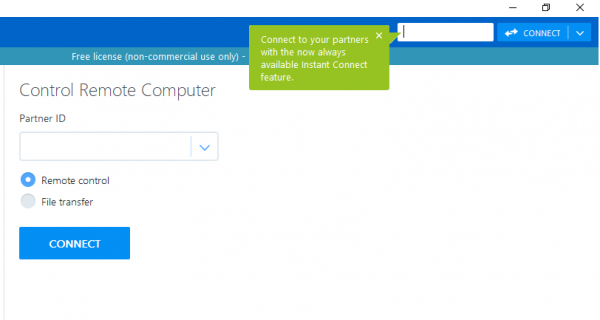
Na caixa ID do parceiro, insira o campo
Unique ID
que foi exibido no seu dispositivo Android. Clique na opção Conectar a um parceiro.
Mude para um telefone Android. Clique no botão Permitir na caixa pop-up da mensagem de alerta para conceder permissão para permitir o suporte remoto.
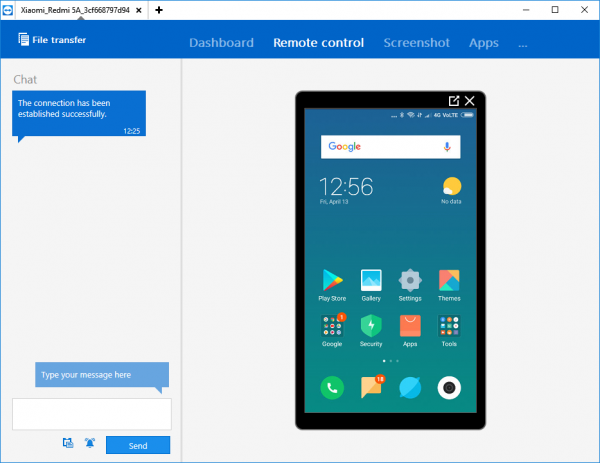
Clique no botão Iniciar agora para estabelecer uma conexão.
É tudo.
Espero que esses métodos ajudem você a espelhar a tela do seu dispositivo Android no seu PC Windows.
Leituras relacionadas:(Alaska)
- Espelho da tela do iPhone ou iPad para Windows 10 PC.
- Projectar tela de computador Windows para uma TV
- Como espelhar a tela do Windows 10 para outro dispositivo.
RECOMENDADO: Clique aqui para solucionar erros do Windows e otimizar o desempenho do sistema
Estevan descreve-se como um grande fã do Windows que gosta de resolver os erros do Windows 10 mais do que qualquer outra coisa e conversar sobre tecnologias MS normalmente.
