Atualizado em July 2025: Pare de receber mensagens de erro que tornam seu sistema mais lento, utilizando nossa ferramenta de otimização. Faça o download agora neste link aqui.
- Faça o download e instale a ferramenta de reparo aqui..
- Deixe o software escanear seu computador.
- A ferramenta irá então reparar seu computador.
É sempre divertido ajustar o nosso sistema modificando os textos de edição do Windows dll, etc. As pessoas até mesmo pegaram a edição do texto do botão Iniciar no Windows 7 como um desafio – até que lançamos o botão Iniciar ToolTip Text Changer. Neste artigo vou mostrar como editar o texto no Charms Bar na visualização do consumidor do Windows 8.
Tabela de Conteúdos
Alterar o texto da barra de caracteres do Windows 8
Atualizado: julho 2025.
Recomendamos que você tente usar esta nova ferramenta. Ele corrige uma ampla gama de erros do computador, bem como proteger contra coisas como perda de arquivos, malware, falhas de hardware e otimiza o seu PC para o máximo desempenho. Ele corrigiu o nosso PC mais rápido do que fazer isso manualmente:
- Etapa 1: download da ferramenta do reparo & do optimizer do PC (Windows 10, 8, 7, XP, Vista - certificado ouro de Microsoft).
- Etapa 2: Clique em Iniciar Scan para encontrar problemas no registro do Windows que possam estar causando problemas no PC.
- Clique em Reparar tudo para corrigir todos os problemas
Primeiro você vai precisar baixar
Resource Hacker
para realizar esta tarefa. É um freeware e você pode baixá-lo de
aqui.
Passo 1:
Rapidamente
criar um ponto de restauração do sistema primeiro
. Então vá para
C:Windows Sistema 32
Passo 2:
Locate
twinui.dll.mui(Alaska)
e copie-o para o seu desktop.
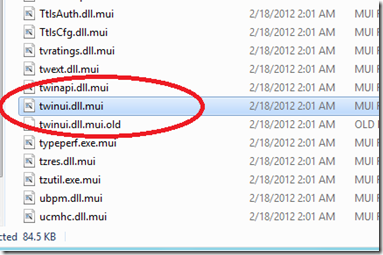
Passo 3:
Clique com o botão direito do mouse em twinui.dll.mui e clique em
Abrir com
e rolar para baixo e selecionar
Procure um aplicativo neste PC
…Arkansas.
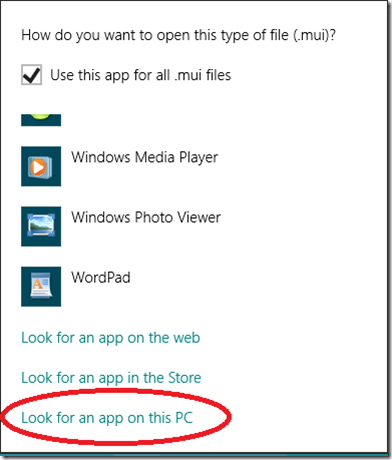
Passo 4
:
Agora vá para o diretório de instalação do Resource Hacker e selecione
ResHacker.exe.
Passo 5
:
Agora você verá uma tela similar à da figura abaixo
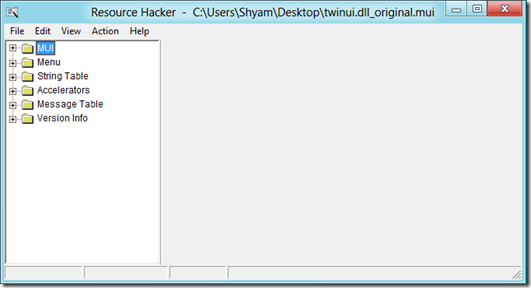
Passo 6:
Expandir
String
Mesa
e rolar para baixo até
444
ou
445
e selecione
1033
…Arkansas.
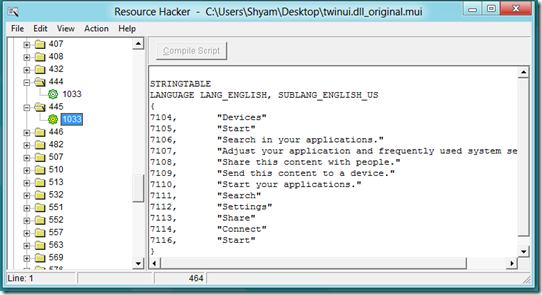
Passo 7
:
Agora você pode mudar o texto que quiser e clicar em
Compile(Alaska)
Roteiro
e ir para
Arquivo
e clique em
Save.
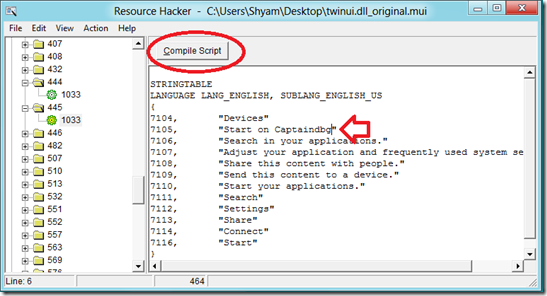
Passo 8:
Agora no seu Desktop você verá dois arquivos diferentes
twinui.dll.mui(Alaska)
e
twinui.dll_original.mui.
Agora você tem que copiar twinui.dll.mui para
C:Windows Sistema 32-US.
Antes de colar o arquivo, você precisa ter a propriedade do arquivo.
-
Clique com o botão direito em
twinui.dll.mui(Alaska)
under
C:Windows Sistema 32
e vá para Propriedades - Vá até a guia Segurança e clique em Avançado
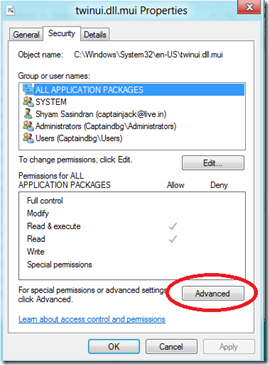
-
Agora clique em
Change
under
Proprietário
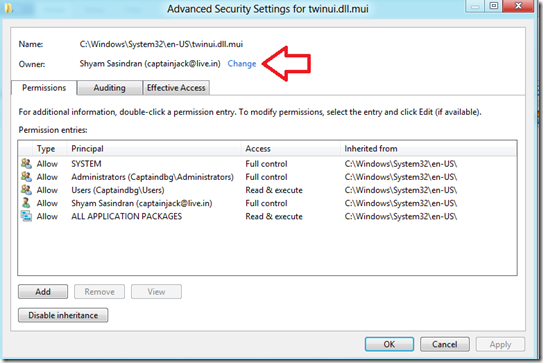
- Digite seu nome de usuário e clique em Ok
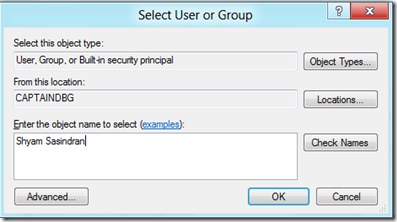
-
Agora selecione seu nome de usuário no
PermissionEntradas
e clique em
Adicionar
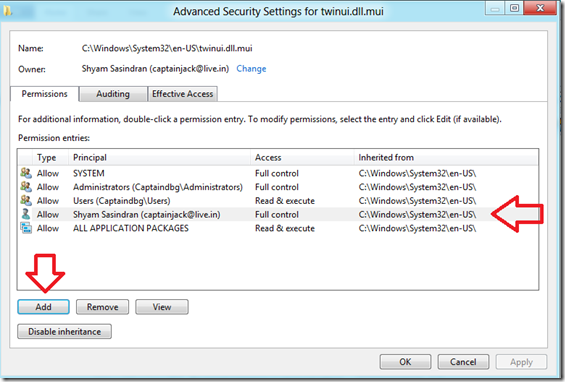
-
Agora selecione
Selecionea
Principal
e digite seu nome de usuário
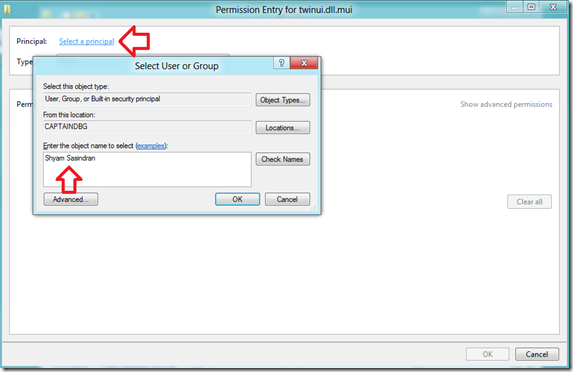
-
Agora clique em
CompletoControl
e clique em
Ok
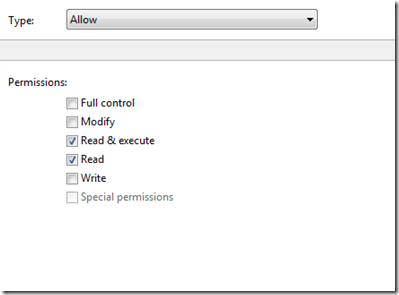
- Clique em Ok novamente e clique em Propriedades
Agora você pode renomear o arquivo para
twinui.dll.mui.old
e copie o modificado
twinui.dll.mui.
Passo 9:
O passo final é reiniciar o
Windows Explorer
do Gerenciador de Tarefas
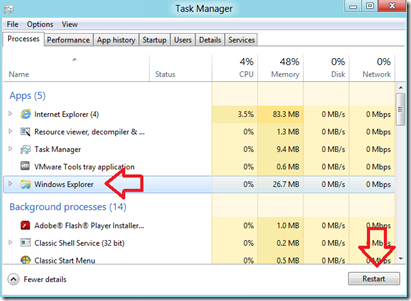
e terás o teu Charm Bar modificado.
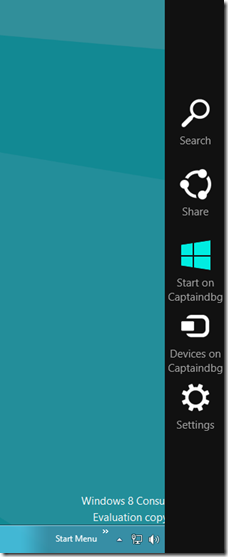
Caso você queira reverter, exclua a opção Modificado
twinui.dll.mui
e renomear
twinui.dll.mui.old
voltar para
twinui.dll.mui
e reinicie o Windows Explorer novamente.
Obrigado ao Mike da Beatmasters-Winlite-blog.de por esta dica.
RECOMENDADO: Clique aqui para solucionar erros do Windows e otimizar o desempenho do sistema
Diego Gomes é um usuário apaixonado do Windows 10 que adora resolver problemas específicos do Windows e escrever sobre as tecnologias Microsoft em geral.
