Atualizado em June 2025: Pare de receber mensagens de erro que tornam seu sistema mais lento, utilizando nossa ferramenta de otimização. Faça o download agora neste link aqui.
- Faça o download e instale a ferramenta de reparo aqui..
- Deixe o software escanear seu computador.
- A ferramenta irá então reparar seu computador.
Você pode ter lido nossos tutoriais sobre como instalar o Windows 8 em seu computador e como instalar o Windows OS no VirtualBox. Mas se você quiser instalar o Windows 8 lado a lado com o Windows 7 através de dupla inicialização no mesmo PC, você pode seguir este tutorial.
Uma grande parte de você talvez esteja preocupada, se a instalação desta nova versão do Windows 8, iria remover a versão anterior do Windows com a qual você está trabalhando. Também você pode estar preocupado se o seu PC atende aos requisitos ou não e se ele suporta virtualização e software de virtualização.
Desde que você tenha 20 GB de espaço livre em seu disco rígido, você pode desfrutar do prazer de ter ambos os sistemas operacionais em um PC.
Tabela de Conteúdos
Dual boot Windows 8 e Windows 7
Deixa-me explicar-te o que é preciso para fazer este pequeno trabalho, eis como:
- Primeiro você precisa baixar a imagem ISO dos desenvolvedores do Windows 8 e depois gravá-la em um DVD ou unidade USB. Nós preferimos instalar o Windows 8 a partir de USB por causa de sua reutilização e assistência de compatibilidade. Você pode baixar o arquivo ISO oficial do Windows 8.
- Segundo, você precisa criar uma partição de disco rígido de 20 GB. Como fazê-lo? Aqui está o procedimento
Criar uma nova partição
Atualizado: junho 2025.
Recomendamos que você tente usar esta nova ferramenta. Ele corrige uma ampla gama de erros do computador, bem como proteger contra coisas como perda de arquivos, malware, falhas de hardware e otimiza o seu PC para o máximo desempenho. Ele corrigiu o nosso PC mais rápido do que fazer isso manualmente:
- Etapa 1: download da ferramenta do reparo & do optimizer do PC (Windows 10, 8, 7, XP, Vista - certificado ouro de Microsoft).
- Etapa 2: Clique em Iniciar Scan para encontrar problemas no registro do Windows que possam estar causando problemas no PC.
- Clique em Reparar tudo para corrigir todos os problemas
Clique em executar e digite >> diskmgmt.msc pressione o botão OK.

Assim que carregar no botão OK, isto é o que aparece. Este é o console de gerenciamento de disco. Aqui está como ele se parece. Clique com o botão direito do mouse em F: drive (no meu caso) e escolha a opção Shrink Volume da lista.
(Louisiana707070)
À medida que você escolhe a opção Reduzir volume, a mensagem de alerta aparece perguntando quanto você deseja reduzir seu disco rígido. Bem, precisamos de mais de 21 GB por isso preferimos ir um pouco mais de 20000 MB. Eu escolhi 20480 no campo disponível. Clique no botão Encolher.
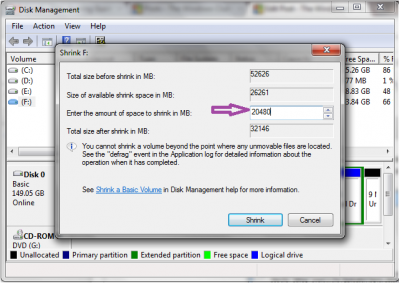
Ao clicar no botão Encolher, você encontra outro console aparecendo. Clique com o botão direito do mouse na parte preta do disco que criamos e selecione Novo Volume Simples a partir das opções apresentadas na lista.

Como quando você clica no Novo Volume Simples você será redirecionado para outra página. Aqui você será solicitado a digitar o nome do volume (drive). Eu prefiro dar-lhe como Windows 8 não é necessário, embora como é apenas um nome para a unidade.
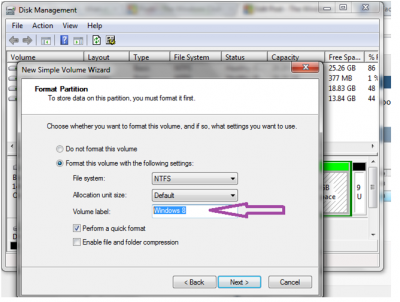
A divisão em compartimentos de disco está quase terminada. Continue a clicar no botão Next > até encontrar a partição recém-criada saudável. Igual ao mostrado na figura.
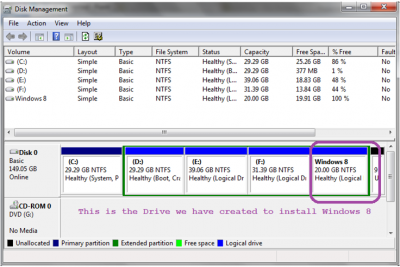
Instalação do Windows 8 a partir da imagem ISO
Carregue o arquivo ISO no USB ou DVD. Arranque o seu sistema e altere as definições da BIOS para a primeira unidade de arranque para USB ou CD-ROM a partir do qual pretende carregar o Windows 8. Insira USB/DVD no PC e reinicie o sistema como sempre faz para instalar o sistema operacional. A consola preta pede-lhe para arrancar a partir do disco. Pressione o botão Enter. Agora a verificação de configuração começa para o Windows 8.
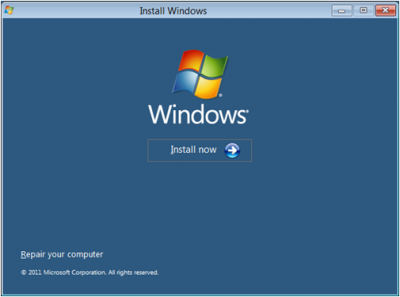
Em seguida, clique em Instalar agora. Você será solicitado a escolher entre Upgrade ou tipo de instalação personalizada. Escolha o tipo de instalação personalizada e prossiga até ver novamente este .
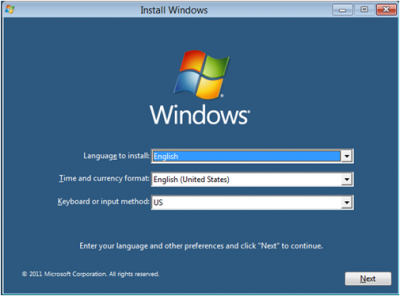
Escolha o idioma apropriado para você. Clique em Next
Escolha
Partição do Windows 8
(que nós criamos para instalar o Windows 8). Vá em frente e clique no botão Next. Leva algum tempo para instalar todos os componentes do Windows 8. Se você fez tudo corretamente, então finalmente você será solicitado a escolher entre os dois sistemas operacionais que você tem agora no seu PC.
Escolha Windows 7. Você está pronto para iniciar o Windows 8. Reinicialização do sistema e na tela preta do console você tem a opção para o Windows 8. Clique em Enter e experimente os recursos finais e maravilhosos do Metro UI no Windows 8.
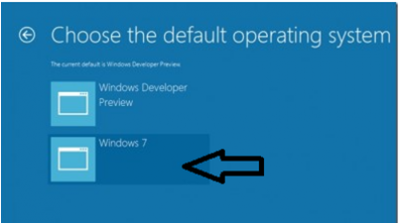
Se você quiser, pode assistir ao tutorial em vídeo aqui.
Se tiver alguma dúvida, teremos todo o gosto em responder-lhe.
(2)
- Como instalar o Windows no VirtualBox
- Como instalar o Windows OS no Mac OS X usando o VMware Fusion.
RECOMENDADO: Clique aqui para solucionar erros do Windows e otimizar o desempenho do sistema
Diego Gomes é um usuário apaixonado do Windows 10 que adora resolver problemas específicos do Windows e escrever sobre as tecnologias Microsoft em geral.
