Atualizado em July 2024: Pare de receber mensagens de erro que tornam seu sistema mais lento, utilizando nossa ferramenta de otimização. Faça o download agora neste link aqui.
- Faça o download e instale a ferramenta de reparo aqui..
- Deixe o software escanear seu computador.
- A ferramenta irá então reparar seu computador.
Seu
Endereço IP
que significa Protocolo de Internet é o número único da sua ligação à Internet ligada a todas as suas actividades de Internet e rede. É algo que um usuário de computador comum provavelmente nunca pensaria, mas é realmente uma tecnologia muito importante que conecta uma máquina a outra via Internet.
Neste post, aprenderemos sobre os passos simples para descobrir, redefinir, renovar, configurar e alterar o endereço IP para usar um IP estático no seu computador Windows 10.
Tabela de Conteúdos
Descubra o endereço IP
Atualizado: julho 2024.
Recomendamos que você tente usar esta nova ferramenta. Ele corrige uma ampla gama de erros do computador, bem como proteger contra coisas como perda de arquivos, malware, falhas de hardware e otimiza o seu PC para o máximo desempenho. Ele corrigiu o nosso PC mais rápido do que fazer isso manualmente:
- Etapa 1: download da ferramenta do reparo & do optimizer do PC (Windows 10, 8, 7, XP, Vista - certificado ouro de Microsoft).
- Etapa 2: Clique em Iniciar Scan para encontrar problemas no registro do Windows que possam estar causando problemas no PC.
- Clique em Reparar tudo para corrigir todos os problemas
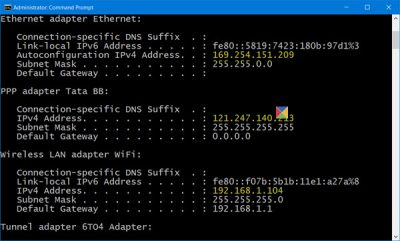
Você pode querer saber o número IP do seu computador se precisar conectar dois ou mais dispositivos para ‘conversar’ entre si.
No Menu WinX, abra uma janela de prompt de comando elevada, digite o seguinte e pressione Enter:
ipconfig /all
O IPConfig é uma ferramenta integrada ao Windows, que exibe todos os valores atuais de configuração de rede TCP/IP e atualiza as configurações DHCP e DNS do Protocolo de Configuração Dinâmica do Host e do Sistema de Nomes de Domínio.
Renovar endereço IP
Para atualizar ou renovar seu endereço IP use os seguintes comandos:
ipconfig /release
ipconfig /renew
Alterar o endereço IP no Windows 10
Se você quiser definir um IP estático, você pode alterar seu endereço IP. Para fazer isso, abra o
Centro de Rede e Compartilhamento
no Painel de Controle, e clique no botão
Conexões
link.
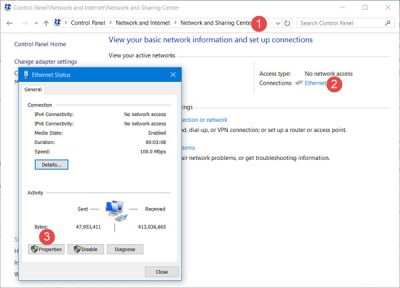
Uma nova janela se abrirá mostrando os detalhes de sua conexão com a internet. Clique na aba Propriedades.
Uma outra janela se abrirá mostrando os itens usados pela sua conexão. Selecione
Internet Protocol Version 4 (TCP/IP v4)
)
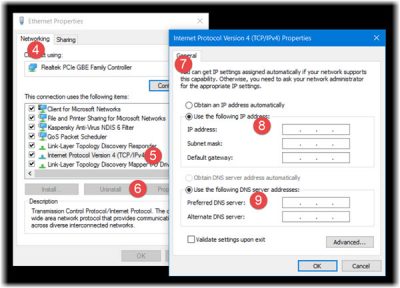
A configuração padrão de um PC é obter o endereço IP automaticamente, mas você pode alterá-lo se necessário.
Selecione
Use o seguinte endereço IP
e preencha os detalhes necessários (8 & 9 na imagem acima) e clique em OK, e você está pronto.
Não se esqueça de marcar a caixa dizendo ‘
Validar as configurações na saída”.
Seu PC executará automaticamente o diagnóstico de rede e verificará a conexão.
Se seu computador for usado em mais de uma rede, digite os detalhes como máscara de sub-rede, gateway padrão, servidor DNS preferido, servidor DNS alternativo, etc.
Leituras relacionadas:(Alaska)
- Redefinir TCP/IP usando o utilitário NetShell
- Reset Winsock em Windows
- Corrigir problemas de conexão de rede e Internet
- Alterar endereço MAC no Windows
- Fixar mensagem de conectividade de rede limitada
Lembre-se de reiniciar o sistema do seu computador depois de fazer as alterações.
RECOMENDADO: Clique aqui para solucionar erros do Windows e otimizar o desempenho do sistema
O autor Davi Santos é pós-graduado em biotecnologia e tem imenso interesse em acompanhar os desenvolvimentos de Windows, Office e outras tecnologias. Silencioso por natureza, é um ávido jogador de Lacrosse. É recomendável criar primeiro um Ponto de Restauração do Sistema antes de instalar um novo software e ter cuidado com qualquer oferta de terceiros durante a instalação do freeware.
