Atualizado em July 2025: Pare de receber mensagens de erro que tornam seu sistema mais lento, utilizando nossa ferramenta de otimização. Faça o download agora neste link aqui.
- Faça o download e instale a ferramenta de reparo aqui..
- Deixe o software escanear seu computador.
- A ferramenta irá então reparar seu computador.
Nossos laptops e PCs Windows continuam funcionando por muito tempo hoje em dia. Lembra-se da última vez que desligou o seu PC? Os usuários de hoje em dia consideram colocar seus computadores para dormir, a fim de voltar mais rápido.
Agora você sabia que seu computador registra o registro de data e hora toda vez que você desliga ou inicia seu computador? A duração total da execução do seu computador é chamada
Tempo de atividade
. E a duração para a qual o computador foi desligado é chamado
Tempo de inatividade
…Arkansas.
Os valores de tempo de atividade ou tempo de parada podem não ser importantes para um usuário médio diário. Mas se você estiver usando seu computador como um servidor em sua organização, então esses números podem ser de seu interesse. Além disso, se você estiver interessado em monitorar seu computador, esses números podem ajudá-lo. Neste post, discutiremos as maneiras como você pode descobrir o tempo de inatividade do Windows, o tempo de atividade e o tempo do último desligamento
Tabela de Conteúdos
Descubra o tempo de inatividade e o tempo de atividade do Windows
Usando o Event Viewer
Atualizado: julho 2025.
Recomendamos que você tente usar esta nova ferramenta. Ele corrige uma ampla gama de erros do computador, bem como proteger contra coisas como perda de arquivos, malware, falhas de hardware e otimiza o seu PC para o máximo desempenho. Ele corrigiu o nosso PC mais rápido do que fazer isso manualmente:
- Etapa 1: download da ferramenta do reparo & do optimizer do PC (Windows 10, 8, 7, XP, Vista - certificado ouro de Microsoft).
- Etapa 2: Clique em Iniciar Scan para encontrar problemas no registro do Windows que possam estar causando problemas no PC.
- Clique em Reparar tudo para corrigir todos os problemas
O Visualizador de Eventos é um utilitário Windows incorporado que lhe permite visualizar vários eventos registados pelo Windows. Como eu já mencionei, o Windows registra o último tempo de desligamento e inicialização, e ele pode ser encontrado no Event Viewer.
Siga estes passos para descobrir qual foi a última vez que o seu PC foi ‘Desligado’.
-
Ir para iniciar e procurar por ”
Visualizador de Eventos
e carrega no Enter. -
Expandir ‘
Windows Logs
da esquerda “Árvore da Consola”. E selecione ‘
Sistema”
a partir dele. -
Aguarde até que todos os eventos sejam carregados. Agora clique em ‘
Filtro atual log
da direita “Action Pane” -
Agora na caixa de texto que diz
substituir o texto por
6005, 6006 - Atualizar o log atual
- Ordene a lista com base na hora e data do evento registrado. As últimas entradas estão no topo da lista.
.
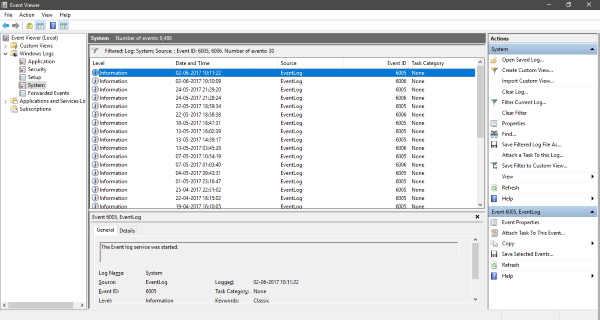
Agora você filtrou e classificou a lista para dar-lhe todas as informações necessárias. A primeira entrada na lista com o
ID do evento 6006
dá-lhe a última vez que o seu computador foi desligado. E a primeira entrada com
ID 6005
dá-lhe a hora em que o PC foi iniciado novamente. A diferença entre os dois carimbos de data e hora dá-lhe o tempo de inatividade da rede – ou a duração durante a qual o computador estava completamente desligado. Além disso, a diferença entre sua hora atual e a última hora de início pode lhe dar o tempo de atividade total do seu computador.
Hora atual - Última hora de início = Tempo de atividade total Última hora de início - Última hora de encerramento = Tempo de inatividade total
Usando o Gerenciador de Tarefas
Este método é uma maneira fácil de calcular
Tempo de atividade
mas não calcula o tempo de inatividade. Tudo que você precisa fazer é abrir ‘
Gerente de Tarefas
e ir para o Alabama.
Performance
“tab. Selecione ‘
CPU
do menu esquerdo e agora procure por ‘Uptime’ na seção direita.
O tempo de atividade total seria exibido no formato DD:HH:HH:MM:SS. Usar o Gerenciador de Tarefas será ótimo se você estiver procurando apenas pelo tempo de atividade atual. Ele não pode exibir todo o histórico de eventos, enquanto que no Visualizador de Eventos você pode voltar atrás no tempo e visualizar registros de eventos anteriores e calcular o Uptime e o Downtime de acordo.
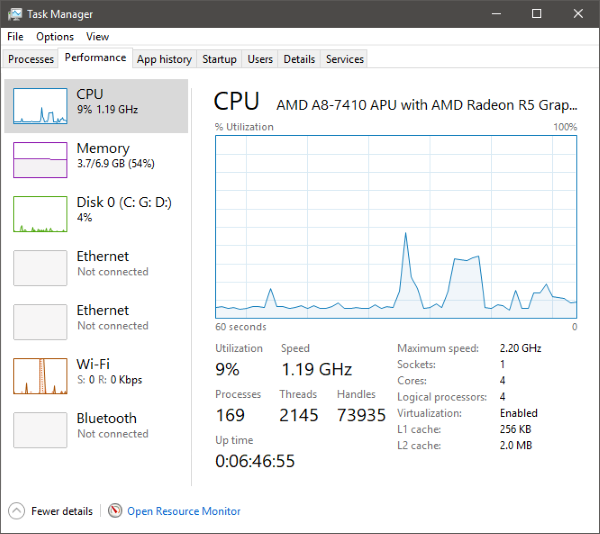
Usando CMD
A visualização das estatísticas do serviço Workstation também pode dar-lhe a última hora de início. Para isso, abra ‘CMD’ e digite o seguinte comando:
net stats workstation
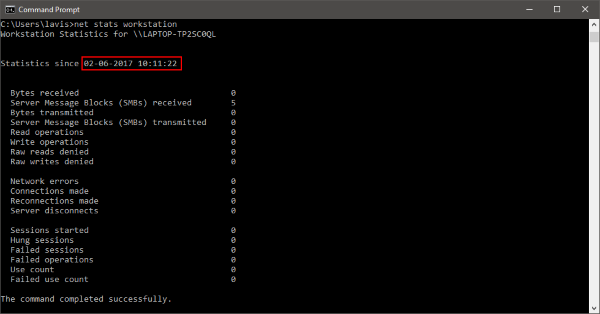
A resposta começaria com ‘
Estatísticas Desde …..
. O carimbo de data e hora nesta linha é a hora em que o computador começou a partir de um desligamento completo.
Usando PowerShell
Você também pode encontrar o Uptime do sistema usando o PowerShell. Mas novamente, usando o PowerShell, CMD e o TaskManager você só pode calcular o tempo de atividade e não o tempo de inatividade.
TIP
: A ferramenta SystemInfo integrada permite visualizar o Tempo de Inicialização do Sistema. Ela exibe a data e a hora em que o computador inicializou.
Se você está trabalhando com o Windows Server, então você pode provavelmente precisar de algumas ferramentas de monitoramento melhores, mas estes métodos simples também funcionarão. Além disso, estas figuras só se aplicam a shutdowns e reinicializações. Estas figuras não representam tempos de sono, logoff, logon ou hibernação.
BONUS TIP(Alaska)
: Este post mostrará como descobrir a Data de Instalação do Windows usando vários métodos.
RECOMENDADO: Clique aqui para solucionar erros do Windows e otimizar o desempenho do sistema
O autor Davi Santos é pós-graduado em biotecnologia e tem imenso interesse em acompanhar os desenvolvimentos de Windows, Office e outras tecnologias. Silencioso por natureza, é um ávido jogador de Lacrosse. É recomendável criar primeiro um Ponto de Restauração do Sistema antes de instalar um novo software e ter cuidado com qualquer oferta de terceiros durante a instalação do freeware.
