Atualizado em July 2025: Pare de receber mensagens de erro que tornam seu sistema mais lento, utilizando nossa ferramenta de otimização. Faça o download agora neste link aqui.
- Faça o download e instale a ferramenta de reparo aqui..
- Deixe o software escanear seu computador.
- A ferramenta irá então reparar seu computador.
Problemas de ligação à Internet? Cache DNS corrompido? Enfrentando problemas ou problemas de DNS? Talvez você precise
flush Windows DNS Cache(Alaska)
. Se o seu computador está encontrando dificuldades para chegar a um determinado site ou servidor, o problema pode ser devido a um cache DNS local corrompido. Às vezes, maus resultados são armazenados em cache, talvez devido ao Envenenamento e Falsificação de Cache DNS e, portanto, precisam ser removidos do cache para permitir que seu computador Windows se comunique com o host corretamente.
Tipicamente, existem 3 tipos de caches no Windows que você pode descarregar facilmente:
- Cache da memória
- Cache DNS
- Thumbnails Cache
Limpar o Memory Cache pode libertar alguma memória do sistema enquanto limpa o Thumbnail Cache pode libertar espaço no seu disco rígido. Limpar o cache de DNS pode resolver o seu problema de ligação à Internet. Aqui está como você pode limpar o cache DNS no Windows 8 ou Windows 7.
Tabela de Conteúdos
Flush Windows Cache DNS
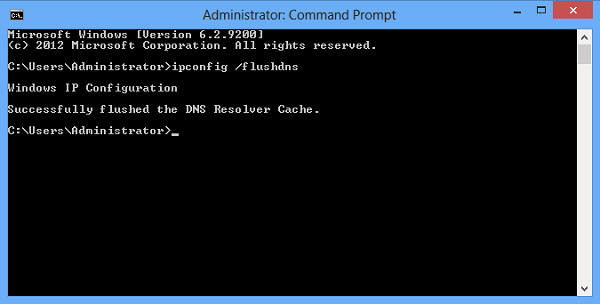
Você precisa abrir uma janela de prompt de comando administrativo. No Windows 8, para fazer isso, pressione Win+C em combinação para abrir a ‘Charms bar’. Em sua caixa de busca, digite
. Em seguida, clique com o botão direito do mouse sobre ele e escolha a opção ‘Executar como administrador’. Alternativamente, você também pode abrir um prompt de comando elevado a partir do menu WinX.
Em seguida, digite o seguinte e pressione enter:
/flushdns
Você deve ser capaz de ver uma janela de diálogo de confirmação:
Configuração IP do Windows. Limpou com sucesso o cache do Resolver DNS.
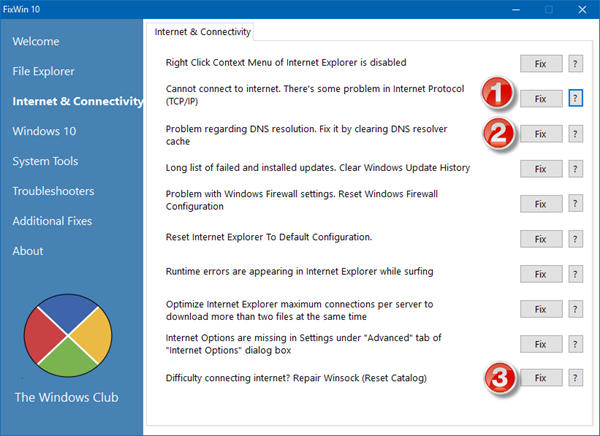
Display DNS Cache
Atualizado: julho 2025.
Recomendamos que você tente usar esta nova ferramenta. Ele corrige uma ampla gama de erros do computador, bem como proteger contra coisas como perda de arquivos, malware, falhas de hardware e otimiza o seu PC para o máximo desempenho. Ele corrigiu o nosso PC mais rápido do que fazer isso manualmente:
- Etapa 1: download da ferramenta do reparo & do optimizer do PC (Windows 10, 8, 7, XP, Vista - certificado ouro de Microsoft).
- Etapa 2: Clique em Iniciar Scan para encontrar problemas no registro do Windows que possam estar causando problemas no PC.
- Clique em Reparar tudo para corrigir todos os problemas
Se você deseja confirmar se o cache DNS foi limpo, você pode digitar o seguinte comando e pressionar Enter:
ipconfig /displaydns
Isso exibirá as entradas de cache DNS, se houver.
Desligue ou ligue o cache DNS
Para desativar o cache DNS para uma determinada sessão, digite
e pressione Enter.
Para ativar o cache DNS, digite
e pressione Enter.
Naturalmente, quando você reiniciar o computador, o cache DNC será ativado em qualquer caso.
Desativar cache DNS
Se por algum motivo você quiser desativar o cache DNS, digite os serviços na pesquisa inicial e pressione Enter para abrir o Gerenciador de Serviços. Aqui localize o serviço Cliente DNS.
) caches Domain Name System (DNS) nomes e registra o nome completo do computador para este computador. Se o serviço for interrompido, os nomes DNS continuarão a ser resolvidos. No entanto, os resultados das consultas de nomes DNS não serão armazenados em cache e o nome do computador não será registrado. Se o serviço estiver desativado, quaisquer serviços que dependem explicitamente dele falharão em iniciar.
Clique duas vezes nele para abrir sua caixa de Propriedades. Aqui altere seu tipo de inicialização de Manual para Desativado. Se você desativar o serviço Cliente DNS, a Pesquisa DNS pode levar mais tempo.
RECOMENDADO: Clique aqui para solucionar erros do Windows e otimizar o desempenho do sistema
Diego Gomes é um usuário apaixonado do Windows 10 que adora resolver problemas específicos do Windows e escrever sobre as tecnologias Microsoft em geral.
