Atualizado em July 2025: Pare de receber mensagens de erro que tornam seu sistema mais lento, utilizando nossa ferramenta de otimização. Faça o download agora neste link aqui.
- Faça o download e instale a ferramenta de reparo aqui..
- Deixe o software escanear seu computador.
- A ferramenta irá então reparar seu computador.
Não há opção para
desligar o Windows Updates(Alaska)
usando o Painel de Controle ou o aplicativo Configurações em
Windows 10
como em versões anteriores do Windows. Mas há uma solução alternativa para desativar ou desativar o Windows Update no Windows 10, sobre a qual falaremos neste post.
Primeiro, vamos dar uma olhada porque as pessoas podem querer desligar as atualizações do Windows.
Com o Windows 8.1 e versões anteriores, tivemos o Windows Update nos dando opções para:
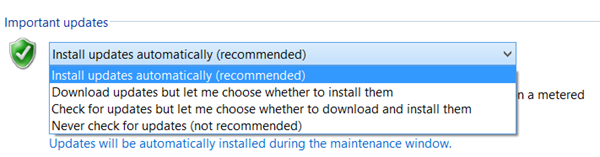
- Instalar atualizações automaticamente (Recomendado)
- Baixar Atualizações mas escolher quando instalá-las
- Verifique se há atualizações, mas deixe-me escolher se vou fazer o download e instalá-las
- Nunca verifique se há atualizações (Não Recomendado)
Estas opções oferecem uma maneira de adiar as atualizações até que tenhamos tido tempo suficiente para baixá-las e instalá-las ou para que elas sejam baixadas automaticamente e então instalá-las no momento que desejarmos. Estas opções não estão presentes no Windows 10 Update & Security Settings.
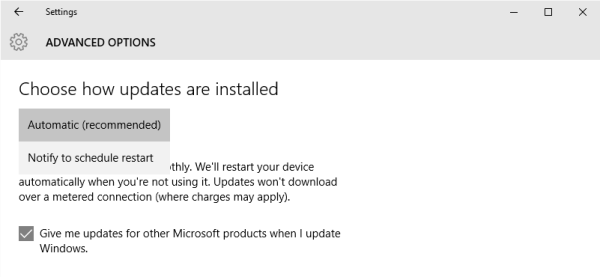
A Microsoft explicou que irá fornecer actualizações em dois métodos distintos para os seus dois tipos distintos de clientes.
Primeiro são os
usuários domésticos
que não terão a opção de adiar atualizações. As atualizações serão baixadas e instaladas mesmo que estejam trabalhando em alguma coisa, tornando o computador lento em alguns casos. O PC, no entanto, irá reiniciar apenas se você não estiver fazendo nada ou irá reiniciar no horário agendado se você tiver et one. Onde uma reinicialização seria necessária, o usuário pode ter que salvar seu trabalho e então reinicializar antes de voltar ao trabalho que ele ou ela estava fazendo. É claro que o Windows 10 permitirá que você adie a reinicialização, mas isso não é suficiente porque um download em segundo plano pode tornar sua navegação mais lenta em alguns casos.
O outro anel de usuários é o
utilizadores empresariais
que terá a opção de atrasar atualizações para que eles possam mantê-lo para o momento em que eles são livres. A Microsoft disse que iria empurrar atualizações para esses usuários com menos frequência para que eles sejam confrontados com um tempo de inatividade mínimo. Estes são os usuários corporativos e em tempo real, como hospitais e caixas eletrônicos etc.
Voltando aos usuários Home e Professional, não há sequer a opção de atrasar as atualizações. Elas serão baixadas assim que estiverem disponíveis. A disponibilidade de atualizações do Windows para usuários normais significa que as atualizações já foram testadas pelo Windows Insiders. Se você for um Windows Insider, executando Windows 10 Home ou Pro, você terá prioridade para receber atualizações. Após alguns dias de você testar as atualizações e se ela não apresentar nenhum problema, ela será liberada para o anel normal de usuários.
Assim, estás preso. O Windows 10 continuará baixando atualizações assim que elas estiverem disponíveis e ocupará os recursos do seu computador, quando você não quiser. Alguns de nós vão querer que os downloads automáticos sejam interrompidos para que possamos instalar as atualizações manualmente quando forem gratuitas – quando não estivermos trabalhando em algo urgente. Ou seja, alguns usuários gostariam que o
liberdade e opção
para baixar e instalar atualizações quando
eles
e não quando a Microsoft o fornece.
Como não há opção para desativar as atualizações do Windows no Painel de Controle ou nas Configurações do PC, aqui está uma solução alternativa.
Tabela de Conteúdos
Desativar atualizações do Windows no Windows 10
Atualizado: julho 2025.
Recomendamos que você tente usar esta nova ferramenta. Ele corrige uma ampla gama de erros do computador, bem como proteger contra coisas como perda de arquivos, malware, falhas de hardware e otimiza o seu PC para o máximo desempenho. Ele corrigiu o nosso PC mais rápido do que fazer isso manualmente:
- Etapa 1: download da ferramenta do reparo & do optimizer do PC (Windows 10, 8, 7, XP, Vista - certificado ouro de Microsoft).
- Etapa 2: Clique em Iniciar Scan para encontrar problemas no registro do Windows que possam estar causando problemas no PC.
- Clique em Reparar tudo para corrigir todos os problemas
(2)
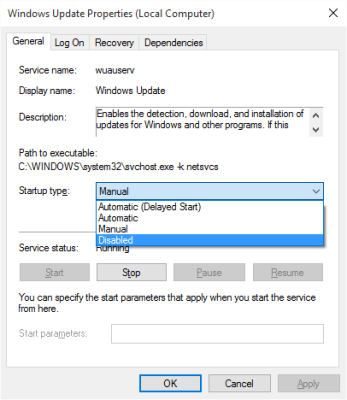
Mas como o Windows é um Serviço agora em diante, você tem que manter seu computador atualizado. Para poder instalar o próximo conjunto de recursos ou uma compilação mais recente, você precisará que as atualizações anteriores sejam instaladas. É por isso que se você usar a solução alternativa acima, você terá que ir até o Windows Services Manager e ativá-lo de vez em quando para baixar e atualizar sua cópia do Windows.
Depois de ligar o Windows Update Service, ao abrir o Windows Update nas Configurações do PC, você verá uma mensagem informando que as atualizações não foram instaladas porque o computador foi parado. Você terá que clicar em
Retry
para que todas as atualizações disponíveis sejam baixadas e instaladas. Isso pode levar duas ou três tentativas de Verificar Atualizações. Terá de continuar a clicar em Verificar actualizações até o computador estar actualizado. Então você pode voltar atrás e desligar o serviço Windows Update até a próxima vez que sentir que está livre o suficiente para gastar tempo atualizando sua cópia do Windows 10.
(16) e navegue para a seguinte configuração de política:
Configuração do computador > Modelos administrativos > Componentes do Windows > Atualização do Windows
No lado direito, clique duas vezes em
Configurar atualizações automáticas
e modificar suas opções para atender às suas necessidades.
Nós
não recomendo
que você desativa a Atualização automática do Windows no Windows 10. Se o seu computador está bem com downloads em segundo plano e não afeta o seu trabalho, não é aconselhável fazê-lo. Mas se você enfrentar a lentidão do computador devido a atualizações baixadas e instaladas em segundo plano, a dica acima para desativar as atualizações do Windows no Windows 10 será de alguma ajuda.
Definir a sua ligação de rede para “Medido”, também pode impedir o Windows 10 de transferir automaticamente as Actualizações. Pode fazê-lo da seguinte forma: – Definições da aplicação > Rede e Internet > WiFi > Opções avançadas. Mova o controle deslizante para a posição On para
Definir como conexão medida
. Veja como configurar a Conexão Medida no Windows 10.
TIPS
:
- O StopUpdates10 permite bloquear facilmente as Atualizações no Windows 10 com um clique.
- Win Update Stop é uma ferramenta gratuita que lhe permite desativar o Windows Updates no Windows 10/8/7 com um clique do botão.
Aliás, a Microsoft lançou uma ferramenta chamada
Mostrar ou ocultar atualizações
que permite aos usuários ocultar ou bloquear atualizações indesejadas específicas do Windows no Windows 10. Usando-o, você pode impedir que o Windows 10 baixe atualizações específicas.
Você também pode fazer com que o Windows 10 o notifique antes de baixar as Atualizações. Como configurar as Atualizações do Windows usando o Registro no Windows Server também pode interessar a alguns de vocês. Saiba como parar as atualizações automáticas do driver. Veja como você pode parar o Windows 10 de atualizar seu computador automaticamente.
RECOMENDADO: Clique aqui para solucionar erros do Windows e otimizar o desempenho do sistema
Estevan descreve-se como um grande fã do Windows que gosta de resolver os erros do Windows 10 mais do que qualquer outra coisa e conversar sobre tecnologias MS normalmente.
