Atualizado em June 2025: Pare de receber mensagens de erro que tornam seu sistema mais lento, utilizando nossa ferramenta de otimização. Faça o download agora neste link aqui.
- Faça o download e instale a ferramenta de reparo aqui..
- Deixe o software escanear seu computador.
- A ferramenta irá então reparar seu computador.
Para se certificar de que o Windows 10 permanece seguro contra malware, a Microsoft habilitou o suporte para
Secure Boot
que funciona em cima da UEFI. Secure Boot garante que quando o seu PC inicia, ele só usa firmware que é confiável para o fabricante. No entanto, muitas vezes por causa de alguns erros de configuração de hardware, você precisará desativar o Secure Boot no Windows 10.
Se você está querendo saber o que é UEFI, então ele se expande para Unified Extensible Firmware Interface e é a próxima geração do BIOS popular. Ele é seguro, pode armazenar mais dados, muito mais rápido que a BIOS, e é quase como um pequeno sistema operacional que roda sobre o firmware do PC, e pode fazer muito mais do que uma BIOS. Melhor parte, ele pode ser atualizado pelo OEM sobre o Windows Update.
É por causa do UEFI, o Windows 10 oferece recursos de segurança como Secure Boot, Windows Defender Device Guard, Windows Defender Credential Guard e Windows Defender Exploit Guard. Abaixo está uma lista de recursos que você obtém:
- Tempos de inicialização e retomada mais rápidos.
- Ele suporta facilmente discos rígidos grandes (mais de 2 terabytes) e unidades com mais de quatro partições.
- Suporte para implantação de multicast, que permite aos fabricantes de PC transmitir uma imagem de PC que pode ser recebida por vários PCs sem sobrecarregar a rede ou o servidor de imagem.
- Suporte para drivers de firmware UEFI, aplicativos e ROMs opcionais.
Tabela de Conteúdos
Desativar inicialização segura no Windows 10
Atualizado: junho 2025.
Recomendamos que você tente usar esta nova ferramenta. Ele corrige uma ampla gama de erros do computador, bem como proteger contra coisas como perda de arquivos, malware, falhas de hardware e otimiza o seu PC para o máximo desempenho. Ele corrigiu o nosso PC mais rápido do que fazer isso manualmente:
- Etapa 1: download da ferramenta do reparo & do optimizer do PC (Windows 10, 8, 7, XP, Vista - certificado ouro de Microsoft).
- Etapa 2: Clique em Iniciar Scan para encontrar problemas no registro do Windows que possam estar causando problemas no PC.
- Clique em Reparar tudo para corrigir todos os problemas

Pouco antes de você pular para desativar o Secure Boot, porque você pode, vamos descobrir se seu PC tem o Secure Boot.
Abra o Windows Defender Security Center e clique em Device Security.
Na próxima tela se você vê o Secure Boot mencionado, então o seu PC tem isso, senão ele não tem. Se ele estiver disponível, você saberá se ele realmente está ligado para o seu PC. Recomendamos que você a ligue.

Se você quiser ter o Secure Boot no seu PC, você precisará comprar um novo do OEM que o suporta.
Assumindo que você tem o Secure Boot, e está ligado, vamos descobrir como desativá-lo. Certifique-se de ler o guia completamente, especialmente as mensagens de aviso no final da mensagem.
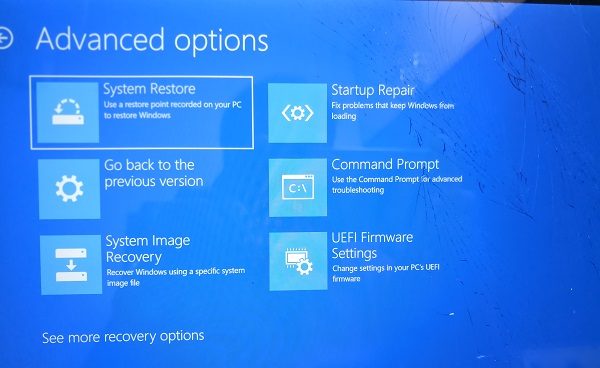
- Vá até Configurações > Atualização do Windows e verifique se você tem alguma coisa para baixar e instalar. Os OEMs enviam e atualizam a lista de hardware, drivers e sistemas operacionais confiáveis para seu PC.
-
Uma vez feito, você precisa ir para a BIOS do seu PC.
- Vá para Configurações > Atualização e Segurança > Opções avançadas de inicialização
-
Então você clica em
Reiniciar Agora
ele irá reiniciar o seu PC, e oferecer-lhe todas estas opções avançadas. - Selecione Solução de problemas > Opções avançadas.
- Esta tela oferece outras opções que incluem restauração do sistema, reparo de inicialização, voltar para a versão anterior, prompt de comando, recuperação de imagem do sistema e configurações de firmware UEFI.
- Selecione UEFI Firmware Settings, e ele levará para o BIOS.
- Cada OEM tem sua própria maneira de implementar as opções. O Secure Boot está normalmente disponível em Security / Boot / Authentication Tab.
- Defina para Deficiente.
- Gravar modificações e sair. O PC irá reiniciar.
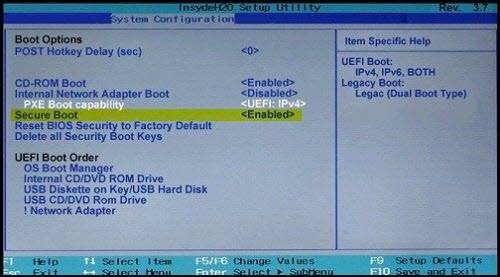
Depois disso, você pode mudar sua placa de vídeo ou qualquer outro hardware que você acredita que está lhe dando problemas. Certifique-se de seguir os mesmos passos novamente, e desta vez habilita o Secure Boot.
Aviso se você estiver desativando o Secure Boot(Alaska)
Depois de desativar o Secure Boot e instalar outro software e hardware, pode ser difícil reativar o Secure Boot sem restaurar o seu PC para o estado de fábrica. Tenha também cuidado ao alterar as definições da BIOS. O menu BIOS é projetado para usuários avançados, e é possível alterar uma configuração que pode impedir que o seu PC comece corretamente. Certifique-se de seguir exatamente as instruções do fabricante.
RECOMENDADO: Clique aqui para solucionar erros do Windows e otimizar o desempenho do sistema
Enzo é um fã entusiasta do Windows que gosta de resolver problemas do Windows em particular e falar sobre tecnologias MS em geral.
