Atualizado em July 2025: Pare de receber mensagens de erro que tornam seu sistema mais lento, utilizando nossa ferramenta de otimização. Faça o download agora neste link aqui.
- Faça o download e instale a ferramenta de reparo aqui..
- Deixe o software escanear seu computador.
- A ferramenta irá então reparar seu computador.
Se você tentar reorganizar arquivos e subpastas no Explorer em sistemas Windows 10/8/7, você verá que o sistema operacional não permite que você faça isso. Se você deseja desativar a disposição automática de itens em uma pasta com um clique, e permitir que os usuários organizem manualmente arquivos em uma pasta, então você veio ao lugar certo.
Tabela de Conteúdos
Desativar Arranjo automático em uma pasta
Atualizado: julho 2025.
Recomendamos que você tente usar esta nova ferramenta. Ele corrige uma ampla gama de erros do computador, bem como proteger contra coisas como perda de arquivos, malware, falhas de hardware e otimiza o seu PC para o máximo desempenho. Ele corrigiu o nosso PC mais rápido do que fazer isso manualmente:
- Etapa 1: download da ferramenta do reparo & do optimizer do PC (Windows 10, 8, 7, XP, Vista - certificado ouro de Microsoft).
- Etapa 2: Clique em Iniciar Scan para encontrar problemas no registro do Windows que possam estar causando problemas no PC.
- Clique em Reparar tudo para corrigir todos os problemas
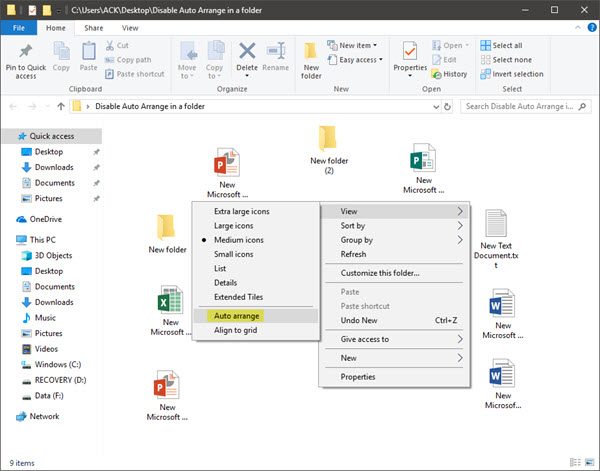
Ao procurar uma maneira de fazer isso, eu posso atravessar este post no Microsoft Answers. Aqui eu encontrei um link para um post em unawave.de que mostra a maneira de fazê-lo manualmente.
Eles até criaram um arquivo batch que automatiza todo o processo.
Embora o arquivo parece ter sido criado para o Windows 7, eu tentei isso no meu Windows 10 v1709 PC, e ele funcionou muito bem. Então eu acredito que ele deve funcionar no Windows 8.1/8 também.
Então, se você deseja desabilitar o arranjo automático em uma pasta,
baixar este arquivo,(Alaska)
descompacte-o e clique duas vezes no arquivo .bat para executá-lo. Mas antes de fazer isso, você deve criar um ponto de restauração do sistema primeiro, caso você precise ou queira voltar.
Lembre-se de clicar com o botão direito do mouse dentro da pasta, selecione
Ver
e depois desmarcar
Auto arranjar
!
Ler em seguida(Alaska)
: Como desativar o Full Row Select no Windows 10/8/7 Explorer.
RECOMENDADO: Clique aqui para solucionar erros do Windows e otimizar o desempenho do sistema
Vitor é um fã entusiasta do Windows que gosta de resolver problemas do Windows 10 em particular e escrever sobre sistemas Microsoft normalmente.
