Atualizado em July 2025: Pare de receber mensagens de erro que tornam seu sistema mais lento, utilizando nossa ferramenta de otimização. Faça o download agora neste link aqui.
- Faça o download e instale a ferramenta de reparo aqui..
- Deixe o software escanear seu computador.
- A ferramenta irá então reparar seu computador.
Apesar de usar uma assinatura paga para o Office 365, muitos usuários do Office 365 relataram ter visto anúncios e notificações sendo exibidos no Windows 10 File Explorer. Embora os anúncios fossem peculiares à versão inglesa do Office 365, ele ainda cobre uma grande parte da base de usuários.
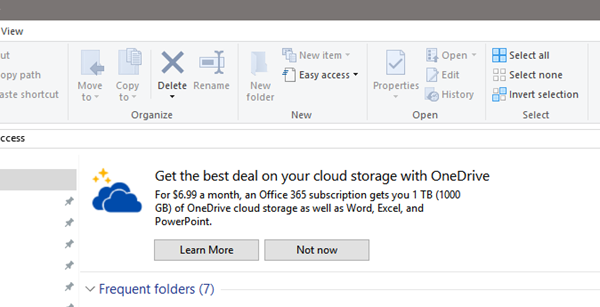
Os anúncios são parte integrante do software e dos serviços gratuitos. Mas se o software ou serviço é pago, é considerado inapropriado mostrar anúncios em qualquer lugar. Entretanto, Microsoft parece estar empurrando seus produtos a seus usuários existentes. Alguns usuários relataram que a questão não é particular à língua do pacote, mas a região. Provavelmente não ocorre com usuários da UE.
Disse a Microsoft durante o lançamento do Windows 10 build 14901 há algum tempo atrás:
Como parte de um esforço para explorar novas formas de educar nossos clientes sobre os recursos do Windows 10 – estamos testando novas notificações no File Explorer. Eles são projetados para ajudar os clientes, fornecendo informações rápidas e fáceis sobre o que eles podem fazer ou novos recursos que eles podem tentar ter uma melhor experiência com o Windows 10.
Alguns usuários do Reddit relataram ter visto tais anúncios. Se você está vendo essas notificações e gostaria de desativar os anúncios, aqui está como você pode ir sobre dong it.
Tabela de Conteúdos
Desativar anúncios do OneDrive no Explorer
Na opção Iniciar pesquisa, digite Opções do Explorador de arquivos e clique no resultado. Isso abrirá a caixa de configurações das Opções do Explorador de Arquivos – anteriormente chamada de Opção de Pasta. Enquanto a causa e as especificações estão sendo debatidas, a solução alternativa seria a seguinte:
Clique na guia ‘Ver’ e desmarque a caixa de seleção ‘Mostrar notificações do provedor de sincronia’. 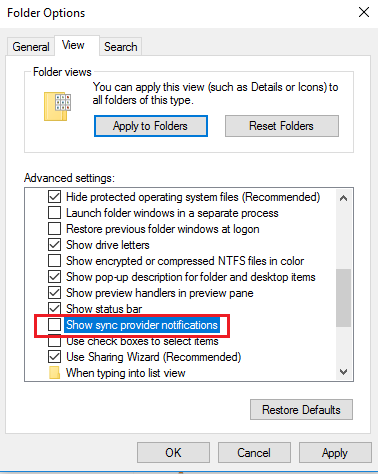
Clique em Aplicar e reinicie seu Explorador de arquivos.
Os anúncios do Explorer vão parar de aparecer agora.
Desativar Mostrar notificações do provedor de sincronização via Registry
Atualizado: julho 2025.
Recomendamos que você tente usar esta nova ferramenta. Ele corrige uma ampla gama de erros do computador, bem como proteger contra coisas como perda de arquivos, malware, falhas de hardware e otimiza o seu PC para o máximo desempenho. Ele corrigiu o nosso PC mais rápido do que fazer isso manualmente:
- Etapa 1: download da ferramenta do reparo & do optimizer do PC (Windows 10, 8, 7, XP, Vista - certificado ouro de Microsoft).
- Etapa 2: Clique em Iniciar Scan para encontrar problemas no registro do Windows que possam estar causando problemas no PC.
- Clique em Reparar tudo para corrigir todos os problemas
Para desativar o
Mostrar notificações do provedor de sincronização
usando o Registro do Windows, navegue até a seguinte chave:
HKEY_CURRENT_USERSOFTWAREMicrosoftWindowsCurrentVersionExplorerAdvanced
Agora defina o DWORD de 32 bits chamado
ShowSyncProviderNotificações
para
0
para desativar notificações. Um valor de 1 os habilita.
Infelizmente, esta não é a primeira vez que os anúncios aparecem. Anúncios promocionais no Windows não é nada de novo. Os anúncios apareceram na barra de tarefas, no menu de partilha, no ecrã de bloqueio e no menu Iniciar também. Interessantemente, quando Microsoft foi questionado sobre o mesmo, chamaram-lhes ‘sugestões’ não propagandas porque os produtos que estão promovendo são próprios de Microsoft.
Desativar notificações é uma coisa difícil com o Windows porque todos os controles estão espalhados. A solução fornecida acima seria boa o suficiente para o Explorador de arquivos, não para anúncios em outros lugares. Esses posts mostrarão como desativar anúncios em outros lugares:
- Completamente remover e desligar todos os anúncios no Windows 10
- Desativar bloqueio de tela Anúncios e dicas
- Desativar, desinstalar ou remover Get Office app notification
- Desligar Anúncios Sugeridos do Menu Iniciar
RECOMENDADO: Clique aqui para solucionar erros do Windows e otimizar o desempenho do sistema
Enzo é um fã entusiasta do Windows que gosta de resolver problemas do Windows em particular e falar sobre tecnologias MS em geral.
