Atualizado em July 2025: Pare de receber mensagens de erro que tornam seu sistema mais lento, utilizando nossa ferramenta de otimização. Faça o download agora neste link aqui.
- Faça o download e instale a ferramenta de reparo aqui..
- Deixe o software escanear seu computador.
- A ferramenta irá então reparar seu computador.
O navegador Microsoft Edge permite que os usuários instalem extensões via Windows Store. Mas se você é um administrador de sistemas e não deseja permitir que os usuários os instalem, você pode fazê-lo facilmente usando o Editor de Políticas de Grupo e o Editor de Registro. Neste post veremos como
proibir ou bloquear a instalação de Extensões
em
Microsoft Edge
no Windows 10.
O que acontece quando você desabilita a funcionalidade de instalação de extensão no Edge(Alaska)
- Toda a função Extensões é desativada imediatamente.
- O usuário não pode instalar/desinstalar uma extensão.
- Todas as extensões instaladas são desativadas automaticamente.
- O usuário precisa habilitá-los manualmente depois de reverter estes passos acima mencionados.
Tabela de Conteúdos
Não permitir a instalação de extensões do Microsoft Edge usando a Group Policy
Atualizado: julho 2025.
Recomendamos que você tente usar esta nova ferramenta. Ele corrige uma ampla gama de erros do computador, bem como proteger contra coisas como perda de arquivos, malware, falhas de hardware e otimiza o seu PC para o máximo desempenho. Ele corrigiu o nosso PC mais rápido do que fazer isso manualmente:
- Etapa 1: download da ferramenta do reparo & do optimizer do PC (Windows 10, 8, 7, XP, Vista - certificado ouro de Microsoft).
- Etapa 2: Clique em Iniciar Scan para encontrar problemas no registro do Windows que possam estar causando problemas no PC.
- Clique em Reparar tudo para corrigir todos os problemas
Pesquisar por
gpedit.msc(Alaska)
na caixa de pesquisa da Cortana ou você pode inserir o mesmo no prompt Run (Win + R). Isso abrirá o Editor de Políticas de Grupo. Depois disso, navegue até este caminho –
Configuração do computador > Modelos administrativos > Componentes do Windows > Microsoft Edge
Selecione
Microsoft Edge.
No lado direito você verá
Permitir Extensões
settimg. Clique duas vezes nele para abrir sua caixa de Propriedades.
Esta configuração permite que você decida se os funcionários podem carregar extensões no Microsoft Edge. Se você ativar ou não configurar essa configuração, os funcionários poderão usar as Extensões de borda. Se você desativar essa configuração, os funcionários não poderão usar as Extensões de borda.
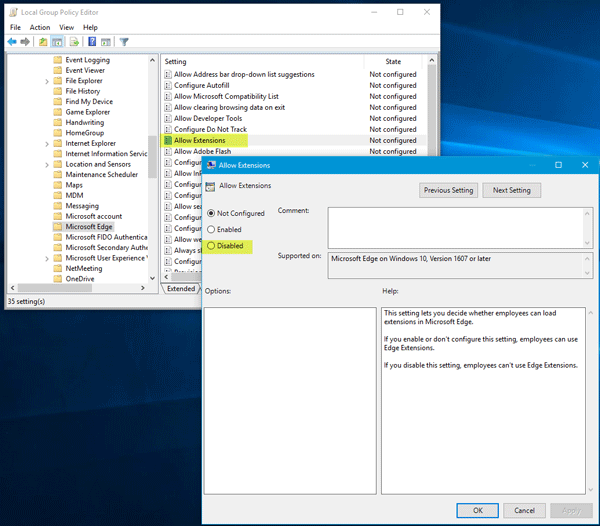
Selecione
Deficientes
e salve suas alterações clicando no botão
Aplicar
/
OK
botão.
Reinicie o seu sistema e está pronto para partir.
Instalação de extensão de bloco no Microsoft Edge usando o Registry Editor
Isso também pode ser feito usando o Editor de Registro. Mas primeiro, você deve criar um backup do registro e um ponto de restauração do sistema.
Agora Corre
regedit
na caixa de pesquisa da Cortana ou você pode inserir o mesmo no prompt Executar. Depois disso, navegue até o seguinte caminho –
ComputerHKEY_LOCAL_MACHINESOFTWAREPoliciesMicrosoft
Aqui você precisa fazer uma nova chave. Para isso, clique com o botão direito do mouse em
Microsoft
e selecione
Novo > Key
…Arkansas.
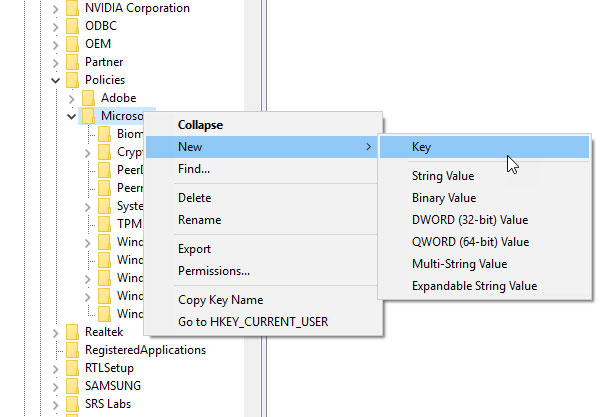
Nomeie-o como
MicrosoftEdge(Alaska)
. Agora clique com o botão direito em
MicrosoftEdge(Alaska)
e selecione
Novo > Key
e nomeá-lo
Extensões
…Arkansas.
Depois disso, selecione
Extensões
tecla , clique com o botão direito do mouse no lado direito, selecione
Novo > Valor DWORD (32-bit)
. Você tem que nomeá-lo como
ExtensionsEnabled
…Arkansas.
Os dados do valor padrão devem ser
0
e tens de manter isso como está.
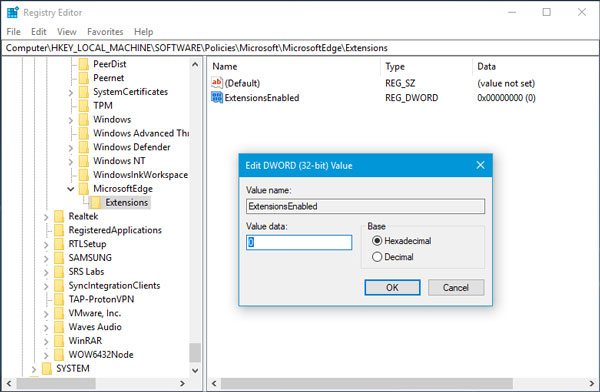
Reinicie seu computador Windows.
RECOMENDADO: Clique aqui para solucionar erros do Windows e otimizar o desempenho do sistema
Vinicius se autodenomina um usuário apaixonado de Windows que adora resolver erros do Windows em particular e escrever sobre sistemas Microsoft em geral.
