Atualizado em July 2025: Pare de receber mensagens de erro que tornam seu sistema mais lento, utilizando nossa ferramenta de otimização. Faça o download agora neste link aqui.
- Faça o download e instale a ferramenta de reparo aqui..
- Deixe o software escanear seu computador.
- A ferramenta irá então reparar seu computador.
Em
Explorador de arquivos do Windows
você deve ter notado as diferentes configurações de layout de pasta para diferentes pastas. Algumas das pastas têm ícones menores, enquanto algumas colocam em um layout de visualização de ícones grandes. Existem vários layouts de pastas disponíveis no Windows 10/8/7 que você pode escolher, para qualquer pasta. Embora o Windows tenha definido esses padrões com base na natureza dos arquivos na pasta, se desejar, você pode definir uma Visualização de pasta padrão para todas as pastas. Neste post, nós iremos definir e aplicar as mesmas configurações de visualização da pasta atual, como padrão, para todas as outras pastas no seu PC.
Tabela de Conteúdos
O que são modelos de pastas
Atualizado: julho 2025.
Recomendamos que você tente usar esta nova ferramenta. Ele corrige uma ampla gama de erros do computador, bem como proteger contra coisas como perda de arquivos, malware, falhas de hardware e otimiza o seu PC para o máximo desempenho. Ele corrigiu o nosso PC mais rápido do que fazer isso manualmente:
- Etapa 1: download da ferramenta do reparo & do optimizer do PC (Windows 10, 8, 7, XP, Vista - certificado ouro de Microsoft).
- Etapa 2: Clique em Iniciar Scan para encontrar problemas no registro do Windows que possam estar causando problemas no PC.
- Clique em Reparar tudo para corrigir todos os problemas
Antes de rolar para alterar as configurações de visualização da pasta, vamos dar uma olhada em como
pasta templates
trabalho. Você deve ter notado que as pastas que contêm imagens têm um layout de exibição diferente daquele que contém vídeos ou documentos. Este é o
técnica de otimização de pastas
em jogo que escolhe um dos cinco modelos para qualquer pasta com base no conteúdo que está armazenado nele. Estes modelos são:
-
Itens gerais
– Aplica-se a qualquer pasta que contenha uma combinação mista de arquivos e outras subpastas. -
Documentos
– Aplica-se às pastas que contêm documentos (arquivos do Word, arquivos de texto, etc.) -
Fotos
– Aplica-se às pastas que contêm arquivos de imagem (.jpg, .png, etc.) -
Música
– Aplica-se a todas as pastas que contenham ficheiros de música (.mp3, .wav, etc.) -
Vídeos
– Aplica-se a qualquer pasta que contenha apenas itens de vídeo (.mp4, .avi, etc.)
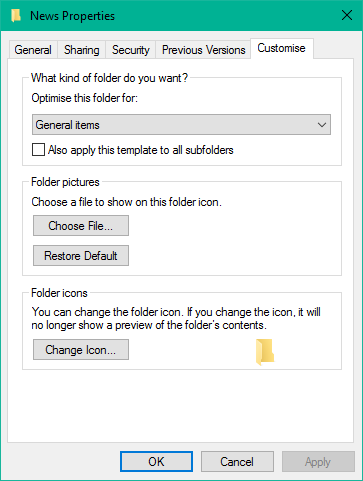
Sempre que você criar uma nova pasta e colocar alguns arquivos nela, o Windows faz o seu melhor para decidir o modelo de pasta com base no conteúdo. Se você estiver armazenando tipos mistos de arquivos em qualquer pasta, o Windows atribui automaticamente
Itens gerais
como modelo de pasta. Se você quiser ver o modelo de qualquer pasta, clique com o botão direito do mouse no ícone da pasta e abra seu
Imóveis
janela. Aqui, navegue até o
Personalizar
onde você pode ver o modelo correto otimizado para a pasta em questão.
Definir uma exibição de pasta padrão para todas as pastas
Agora que estamos esclarecidos sobre o básico, vamos passar à tarefa que temos em mãos. Pode aplicar as definições de vista de uma pasta apenas às pastas que estão optimizadas para o mesmo tipo de modelo de pasta. Uma vez que o layout de visualização esteja generalizado para um tipo de template de pasta (digamos,
Música
), toda vez que você alterar o layout dos ícones de arquivo (de ícones de tiles para ícones grandes), o mesmo será refletido em outras pastas, bem como que são otimizadas para
Música
modelo. Agora, você pode seguir os passos abaixo para aplicar as configurações da vista de pastas em um tipo de modelo de pasta:
1. Aberto
Explorador de arquivos
usando a combinação de teclas
Chave do Windows + E
e navegue até a pasta que você deseja usar como fonte para exibir as configurações de layout.
2. Navegar até ao
Ver
em
ribbon bar
no topo e altere as configurações de acordo com o seu desejo. Você pode alterar o layout e escolher os detalhes da pasta para exibir, adicionar painéis extras, ajustar a largura da coluna, etc.
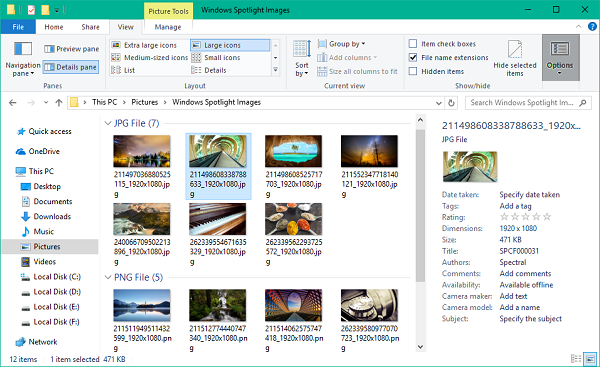
3. Uma vez feitas as alterações, clique em
Opções
para abrir a janela Opções de pasta.
4. Ir para
Ver
na janela Opções de pasta.
5. Clique/Toque em
Aplicar para pastas
botão.
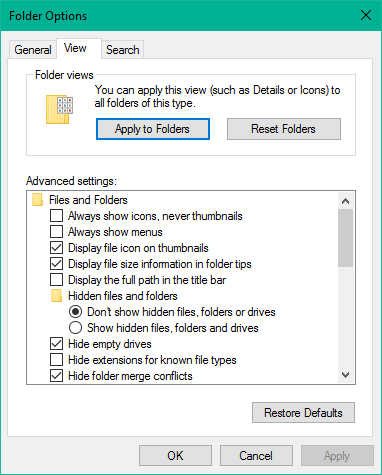
6. Clique/Toque em Sim na janela de confirmação que aparece.
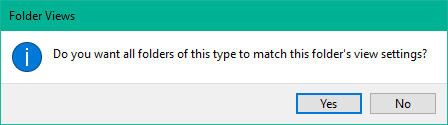
7. Clique/Toque em OK na janela Opções de pasta para salvar as configurações.
É isso mesmo. Você acabou de generalizar as configurações de visualização para um determinado tipo de modelo de pasta em todo o sistema operacional. Espero que isso funcione para você.
Veja este post se o Windows esquecer as configurações de Exibição de pasta.
RECOMENDADO: Clique aqui para solucionar erros do Windows e otimizar o desempenho do sistema
Vinicius se autodenomina um usuário apaixonado de Windows que adora resolver erros do Windows em particular e escrever sobre sistemas Microsoft em geral.

Quero que minhas pastas e sub-pastas de música contenham os seguintes detalhes: NOME – TÍTULO – ARTISTA PARTICIPANTE – TAMANHO – COMPRIMENTO. Isso está difícil explicar, só informam como mudar imagem, figuras e etc… Ah, estou usando windows 11, mas acredito que são todos iguais.