Atualizado em July 2025: Pare de receber mensagens de erro que tornam seu sistema mais lento, utilizando nossa ferramenta de otimização. Faça o download agora neste link aqui.
- Faça o download e instale a ferramenta de reparo aqui..
- Deixe o software escanear seu computador.
- A ferramenta irá então reparar seu computador.
A instalação virtual de um sistema operacional secundário tornou-se agora uma nova tendência. Anteriormente, os usuários costumavam fazer um computador de boot duplo. No entanto, se você quiser usar um sistema operacional secundário talvez para fins de teste, você pode optar por um
Instalação virtual
em vez de
Dual Boot
que consome tempo – e você precisa reiniciar seu computador cada vez que quiser mudar do seu sistema operacional primário para o secundário.
A maioria de nós está familiarizada com um software chamado
VMware
que ajuda os usuários a instalar praticamente qualquer outro sistema operacional virtualmente. Tudo que você precisa é apenas um computador com habilitado
Virtualização Intel
e o
ISO desse SO
. No entanto, e se você quiser transferir arquivos do seu SO virtual para o SO real? Há poucas maneiras de transferir arquivos, como você pode usar um pen drive ou disco rígido externo e muito mais.
Agora, e se você quiser transferir arquivos do seu SO virtual para o seu SO real ou real? Existem algumas maneiras de transferir arquivos – como usar um pen drive ou disco rígido externo, etc. Neste guia, mostraremos como os usuários podem
criar pasta compartilhada para o sistema operacional instalado no VMware
e consequentemente, compartilhar o arquivo do seu computador com uma máquina virtual.
Tabela de Conteúdos
Crie uma pasta compartilhada para o sistema operacional instalado no VMware
Atualizado: julho 2025.
Recomendamos que você tente usar esta nova ferramenta. Ele corrige uma ampla gama de erros do computador, bem como proteger contra coisas como perda de arquivos, malware, falhas de hardware e otimiza o seu PC para o máximo desempenho. Ele corrigiu o nosso PC mais rápido do que fazer isso manualmente:
- Etapa 1: download da ferramenta do reparo & do optimizer do PC (Windows 10, 8, 7, XP, Vista - certificado ouro de Microsoft).
- Etapa 2: Clique em Iniciar Scan para encontrar problemas no registro do Windows que possam estar causando problemas no PC.
- Clique em Reparar tudo para corrigir todos os problemas
Se você criar uma pasta compartilhada em seu computador virtual, poderá transferir arquivos do sistema operacional virtual para o sistema operacional do computador real sem usar nenhum dispositivo. Além disso, não haveria qualquer limite no tamanho do arquivo; e a velocidade de transmissão também seria rápida. Além disso, a melhor parte é que você não precisa de nenhum software de terceiros, pois o Windows permite aos usuários criar pastas compartilhadas e compartilhar arquivos em uma rede conectada.
Para sua informação, este guia a seguir é principalmente para usuários do Windows. No entanto, é possível criar uma pasta compartilhada em quase todos os sistemas operacionais e, portanto, é possível compartilhar um arquivo com pastas compartilhadas no VMware.
A primeira coisa que você precisa fazer é ativar o Network Discovery se ele estiver desabilitado para sua rede atual.
Depois disso, você precisa criar uma pasta compartilhada tanto no sistema operacional, ou seja, computador virtual, quanto na máquina original. Crie uma pasta em qualquer lugar, clique com o botão direito do mouse sobre ela e selecione
Imóveis
e depois abrir o
Partilha
tab. Em seguida, clique em
Compartilhamento Avançado(Alaska)
e selecione a caixa de seleção identificada como
Partilhar esta pasta(Alaska)
…Arkansas.
Agora clique em
Permissões
e selecione a opção
Controlo Total
(Permitir) e salve todas as alterações clicando em
Aplicar
e
OK
. Faça o mesmo em ambos os SO.
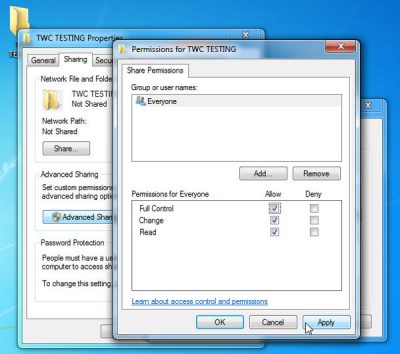
Agora abra a VMware e clique com o botão direito do mouse no sistema operacional onde você criou a pasta compartilhada
.
Clique em
Configurações
e ir para
Opções
tab. Aqui você pode encontrar
Shared Folder(Alaska)
opção. Clique nele e selecione
Sempre activado.
Em seguida, clique em
Adicionar
e selecione a pasta compartilhada que você criou no sistema operacional original. Não se esqueça de salvar todas as alterações.
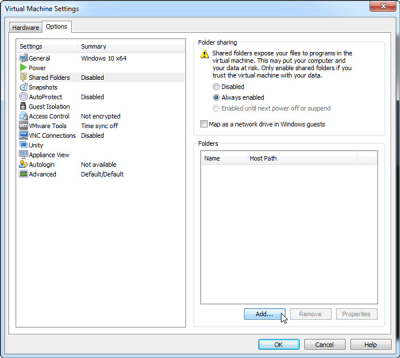
Agora ligue o SO virtual e abra o Gerenciador de Arquivos. Aqui você deve ver
Rede
na barra lateral esquerda.
Se ainda não tiver activado a Descoberta de Rede e Partilha de Ficheiros, receberá uma notificação. Clique nele e ative-o.
Seleccionar
Não, faça a rede que eu estou conectado a uma rede privada
…Arkansas.
Você tem que fazer o mesmo em ambos os sistemas operacionais.
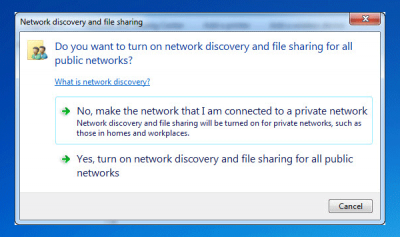
Depois disso, você deve ver o nome do PC na tela. Faça duplo clique no nome do PC e descubra a pasta partilhada. Este passo é apenas para testar se você fez tudo corretamente ou não.
Agora, sempre que você colocar qualquer arquivo nessa pasta compartilhada em um sistema operacional, esse arquivo será visível no outro sistema operacional nessa pasta compartilhada. Espero que você ache este pequeno guia útil.
RECOMENDADO: Clique aqui para solucionar erros do Windows e otimizar o desempenho do sistema
Renan descreve-se como um fã apaixonado do Windows que adora resolver problemas do Windows mais do que qualquer outra coisa e escrever sobre tecnologias MS em geral.
