Atualizado em June 2025: Pare de receber mensagens de erro que tornam seu sistema mais lento, utilizando nossa ferramenta de otimização. Faça o download agora neste link aqui.
- Faça o download e instale a ferramenta de reparo aqui..
- Deixe o software escanear seu computador.
- A ferramenta irá então reparar seu computador.
Há alturas em que temos de partilhar o nosso PC Windows com alguém. Ter um
Guest Account
no Windows é útil em tais situações. No entanto, o Windows 10 removeu a funcionalidade de conta de convidado. Mas você ainda pode adicionar membros da Família e outras pessoas como usuários ao seu computador, quer tenham uma Conta Microsoft ou não, e dar-lhes acesso limitado ao seu PC.
Embora a capacidade de adicionar uma conta de convidado tenha sido removida no Windows 10, mas todos os elementos necessários para criar uma conta de convidado ainda existem. Você pode usar o
usuário líquido
em um prompt de comando para configurar e criar uma conta de convidado no Windows 10. Já vimos como criar uma nova Conta de Usuário no Windows 10 – agora vamos ver como fazer isso.
UPDATE
: As coisas parecem ter mudado em versões recentes do Windows 10.
Windows 10, v1607
introduzido
Modo PC Compartilhado ou Convidado
. Isso configura o Windows 10 Pro, Pro Education, Education, Education e Enterprise para uso limitado em determinados cenários. Como resultado, o seguinte procedimento pode não funcionar no Windows 10 v1607, v1703 e posterior agora.
Tabela de Conteúdos
Criar uma conta de convidado no Windows 10
Antes de começar, criar primeiro um ponto de restauração do sistema. Agora para criar uma Guest Account no Windows 10, você terá que fazer o seguinte:
1] Aberto
Início
e procure por
Prompt de Comando
. Clique com o botão direito e selecione
Executar como administrador
…Arkansas.
2] Agora, precisamos de adicionar uma conta de utilizador no seu computador. Digite o seguinte comando para criar um novo usuário.
TWC”
aqui está o nome da conta de usuário, você pode nomeá-la como quiser. Mas certifique-se de que o nome da conta não seja ‘Guest’, pois ela está reservada pelo Windows.
usuário líquido TWC /add /active:sim
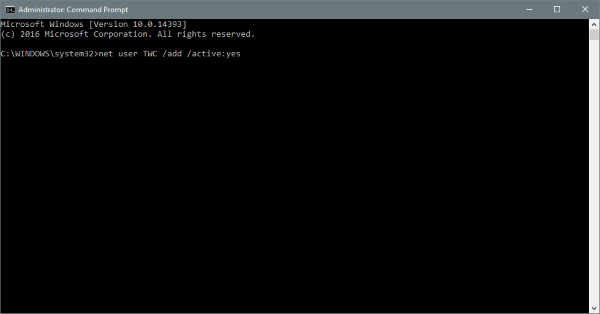
3] Uma vez criada a conta, execute o seguinte comando. Ele permite que você adicione uma senha à conta. Como esta é uma conta de convidado, não queremos adicionar uma senha a ela, então pressione Enter para pular
Utilizador líquido TWC *
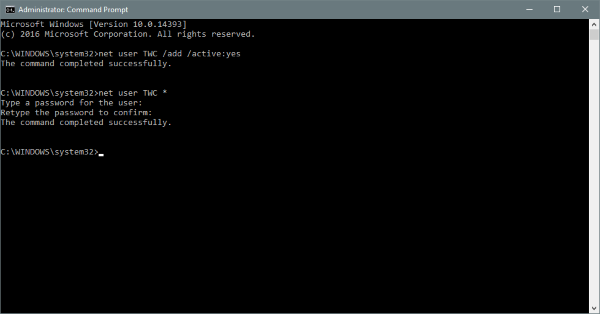
4] Agora precisamos deletar a conta recém-criada de Users group e depois adicioná-la a
Grupo de convidados
. Os comandos abaixo permitem que você faça isso. Digite estes comandos um a um e você está pronto para a maior parte da parte.
usuários líquidos de grupos locais TWC /excluir grupos locais TWC /add
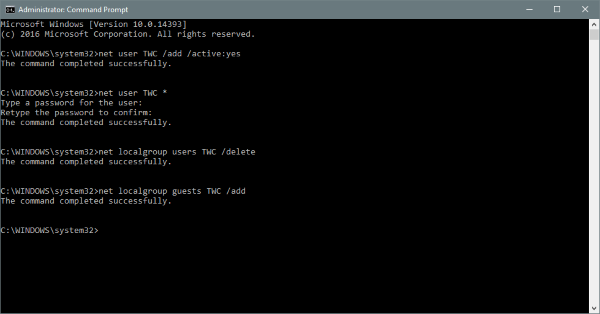
Agora a conta foi criada e está no nível Guest.
As Contas de convidado permitem que os usuários realizem todas as tarefas básicas. Estas contas têm privilégios para executar aplicações, navegar na Internet, reproduzir música e etc. Mas estas contas não podem alterar as definições do sistema, instalar ou remover novos programas e fazer quaisquer alterações ao sistema que requeiram permissões. Pode ler a diferença entre Admin, Standard, etc. Contas de Usuário aqui.
Excluir contas de convidados no Windows 10
Atualizado: junho 2025.
Recomendamos que você tente usar esta nova ferramenta. Ele corrige uma ampla gama de erros do computador, bem como proteger contra coisas como perda de arquivos, malware, falhas de hardware e otimiza o seu PC para o máximo desempenho. Ele corrigiu o nosso PC mais rápido do que fazer isso manualmente:
- Etapa 1: download da ferramenta do reparo & do optimizer do PC (Windows 10, 8, 7, XP, Vista - certificado ouro de Microsoft).
- Etapa 2: Clique em Iniciar Scan para encontrar problemas no registro do Windows que possam estar causando problemas no PC.
- Clique em Reparar tudo para corrigir todos os problemas
Se você quiser excluir qualquer uma das contas Guest, verifique se você está logado na conta Administrator antes de executar os passos mencionados abaixo:
- Abra Configurações, depois vá para Contas.
- Selecione Família e outras pessoas no menu à esquerda.
- Agora, em Outras pessoas, você pode encontrar a conta de convidado que criou anteriormente. Clique nela e selecione Remover. A conta e seus dados seriam completamente removidos do seu computador.
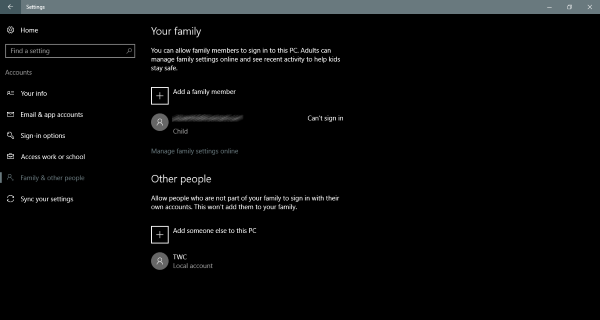
Foi assim que você criou e removeu as contas Guest no Windows 10. Você também pode criar contas locais simples, mas, novamente, elas terão privilégios ligeiramente maiores do que uma Conta de convidado. A conta de convidado criada desta forma é mais parecida com as contas de convidado que costumávamos ter em versões mais antigas do Windows.
RECOMENDADO: Clique aqui para solucionar erros do Windows e otimizar o desempenho do sistema
Vinicius se autodenomina um usuário apaixonado de Windows que adora resolver erros do Windows em particular e escrever sobre sistemas Microsoft em geral.
