Atualizado em July 2024: Pare de receber mensagens de erro que tornam seu sistema mais lento, utilizando nossa ferramenta de otimização. Faça o download agora neste link aqui.
- Faça o download e instale a ferramenta de reparo aqui..
- Deixe o software escanear seu computador.
- A ferramenta irá então reparar seu computador.
O
Registro do Windows
é uma aplicação gráfica que mantém a base de dados de todas as definições de configuração, armazena informação de hardware e opções de sistema. Em outras palavras, o registro do Windows não é nada além de um repositório de configurações e configurações que permite aos usuários visualizar e modificar configurações avançadas. Ele dá uma idéia clara de como a memória é configurada no seu sistema e os programas essenciais que suportam o boot do sistema operacional. Os usuários podem visualizar e editar o registro do Windows usando o Editor de Registro do Windows.
Enquanto o Registro do Windows raramente precisa de qualquer edição, pode haver casos em que o administrador tem que modificar as chaves do registro que estão corrompidas ou talvez até mesmo ter que excluir as chaves do registro corrompidas. O editor de Registro também pode ser usado com frequência por administradores de sistema para importar arquivos.REG ou exportar os arquivos junto com a criação das chaves de registro e subchaves. Com a ajuda do Registro, pode-se facilmente personalizar o ambiente do computador para ter um ambiente personalizado. Embora não seja recomendado para fazer alterações no registro, como um pequeno erro pode corromper todo o funcionamento normal de um sistema operacional. No entanto, é aconselhável criar um backup do registro antes de modificar o Registro do Windows.
Se você usa o editor do Registro com bastante frequência, então você pode querer abri-lo usando apenas o prompt Run (Winkey+R). Enquanto todos nós procuramos uma forma conveniente e rápida de aceder ao editor do Registo, os atalhos de teclado do Editor do Registo servem o propósito que poupa o seu precioso tempo. Embora não exista tal atalho padrão para o Editor de Registro no sistema Windows, é possível criar atalhos para o editor de registro seguindo alguns passos simples.
Neste artigo, discutimos como criar um atalho no desktop e um atalho no teclado para abrir o Editor de Registro. Também discutimos como criar um arquivo bat para abri-lo e dar privilégios de administrador.
Tabela de Conteúdos
Criar atalho na área de trabalho para abrir o Editor de Registro
Para criar um atalho na área de trabalho, na área de trabalho do Windows, clique com o botão direito do mouse e clique em
Novo
do menu de contexto.
Expanda Novo e clique em Atalho para abrir o
Criar um atalho
feiticeiro.
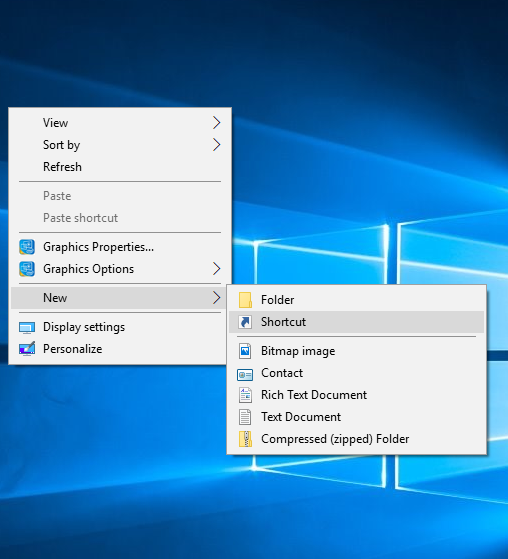
No assistente Criar um assistente de atalho, digite o seguinte caminho na caixa em branco e clique em Avançar-
C:Windowsregedit.exe
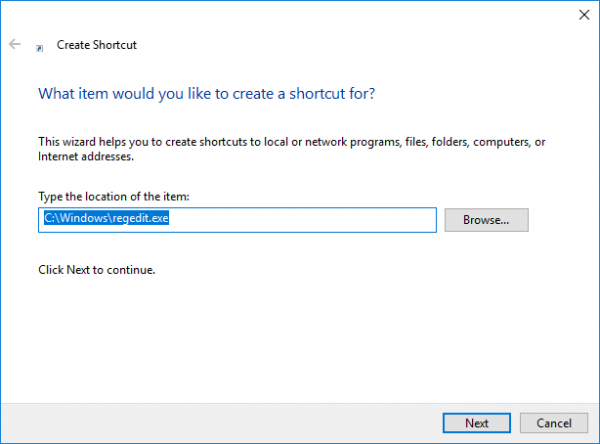
Agora digite o nome do atalho no campo de texto e clique em Concluir.
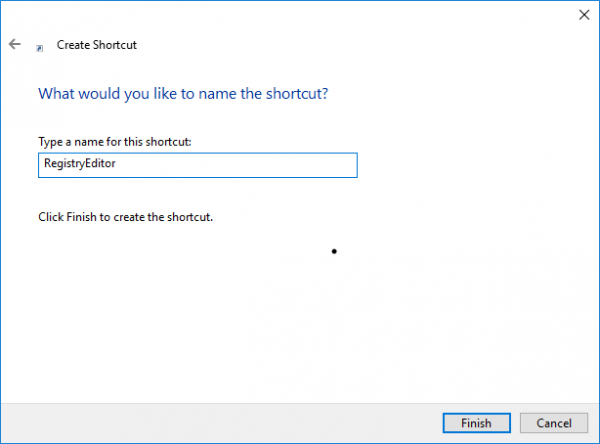
Voila, o atalho para abrir o Editor de Registro é agora criado na sua área de trabalho.
Para facilitar ainda mais a tarefa e ter acesso rápido ao Registro, você pode atribuir os atalhos do teclado para abrir o Editor de Registro.
Os seguintes passos irão guiá-lo na atribuição de um atalho de teclado para o Editor de Registro.
Atribuir atalho de teclado para o Editor de Registro
Atualizado: julho 2024.
Recomendamos que você tente usar esta nova ferramenta. Ele corrige uma ampla gama de erros do computador, bem como proteger contra coisas como perda de arquivos, malware, falhas de hardware e otimiza o seu PC para o máximo desempenho. Ele corrigiu o nosso PC mais rápido do que fazer isso manualmente:
- Etapa 1: download da ferramenta do reparo & do optimizer do PC (Windows 10, 8, 7, XP, Vista - certificado ouro de Microsoft).
- Etapa 2: Clique em Iniciar Scan para encontrar problemas no registro do Windows que possam estar causando problemas no PC.
- Clique em Reparar tudo para corrigir todos os problemas
Localize o atalho do Editor de Registro recém-criado na área de trabalho.
Clique com o botão direito do mouse sobre ele e clique em Propriedades. Vá para a aba Atalho.
Clique no campo de texto em branco de uma tecla de atalho. Pressione qualquer tecla para atribuir a sequência para o atalho. Lembre-se que qualquer tecla que você escolher, CTRL+Alt será automaticamente prefixada a ela.
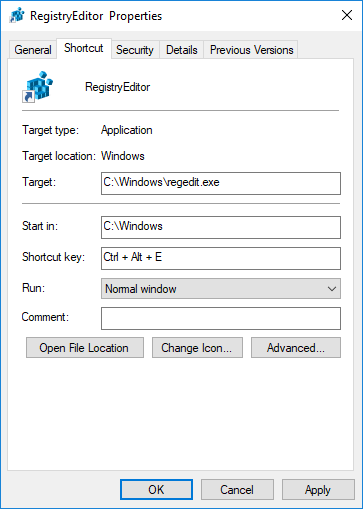
Por exemplo, se você escolheu a chave ‘U’, a seqüência Ctrl +Alt + U é criada como a chave de atalho para o Editor de Registro.
Fornecer privilégios de administrador ao Registry Shortcut
Agora para abrir o Editor de Registro como administrador você precisa fornecer privilégios de administrador para o atalho da área de trabalho.
Para fazer isso, localize o atalho do Editor de Registro recém-criado na área de trabalho.
Clique com o botão direito do mouse sobre ele e clique em Propriedades.
Na janela Propriedades, vá até a guia Atalho e clique no botão Avançado
.
Selecione a caixa contra
Executar como administrador
…Arkansas.
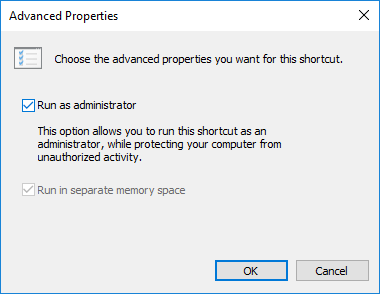
Clique em OK para salvar as alterações.
Criar arquivo BAT para o Editor de Registro
A maneira alternativa é criar um arquivo BAT como um atalho para abrir o Editor de Registro.
Os seguintes passos guiarão na criação de um Arquivo BAT.
Clique com o botão direito do mouse na área de trabalho para abrir o menu de contexto e clique em Novo. Expanda Novo e clique em Documento de Texto.
Tipo
regedit
no bloco de notas.
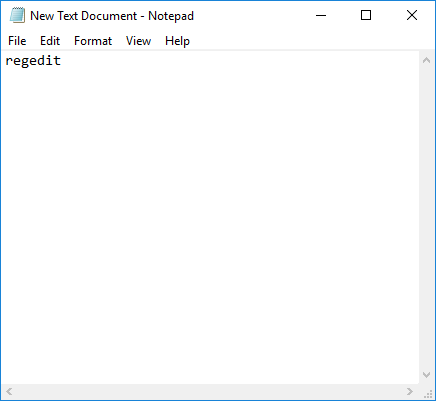
Vá até os arquivos e clique em
Salvar como
…Arkansas.
Na caixa de texto, digite o nome do arquivo como
Registro Editor.bat
…Arkansas.

Escolha ALL Files for Save as type. Clique em Salvar para criar o atalho do Editor de Registro.
Para dar privilégios ao administrador, clique com o botão direito do mouse no atalho recém-criado e clique em Propriedades
.
Vá até a guia Segurança e clique em
Permitir controlo total para Administradores
…Arkansas.
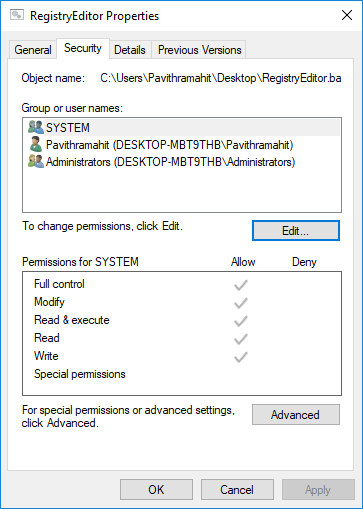
Clique em OK para aplicar as alterações.
Deixe-nos saber se você tem alguma pergunta ou observação a fazer.
Ler em seguida(Alaska)
: Dicas e Recursos do Editor do Registro
RECOMENDADO: Clique aqui para solucionar erros do Windows e otimizar o desempenho do sistema
Diego Gomes é um usuário apaixonado do Windows 10 que adora resolver problemas específicos do Windows e escrever sobre as tecnologias Microsoft em geral.
