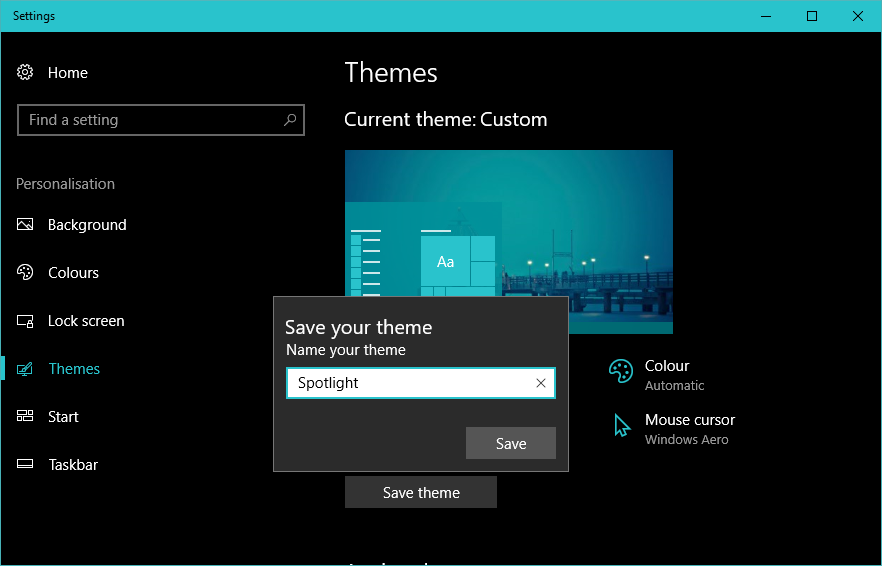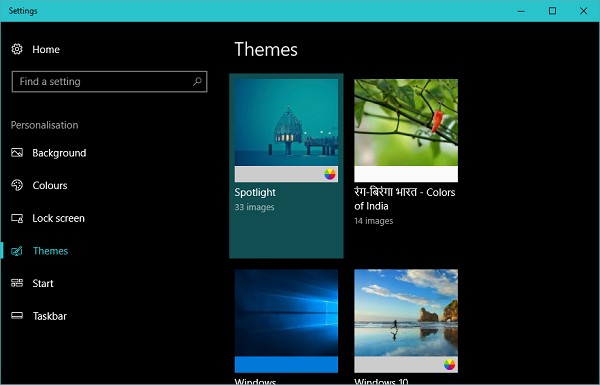Atualizado em July 2025: Pare de receber mensagens de erro que tornam seu sistema mais lento, utilizando nossa ferramenta de otimização. Faça o download agora neste link aqui.
- Faça o download e instale a ferramenta de reparo aqui..
- Deixe o software escanear seu computador.
- A ferramenta irá então reparar seu computador.
O Windows 10 tem vindo a improvisar-se em termos de o tornar mais pessoal desde o seu lançamento.
Windows 10 Versão 1703
tem visto muitas e muitas mudanças no
Personalização
seção do
Configurações
app. Entre os novos recursos que a Microsoft empacotou na Atualização de Criadores, a ressurreição do Windows Themes é uma grande adição. Agora você pode baixar vários temas da Windows Store que abriga uma abundância dele. No entanto, se você é uma pessoa que não vai se contentar com o básico, você pode facilmente
criar seus temas personalizados (Alaska)
no Windows 10. Neste post, vamos falar sobre como se pode criar temas personalizados no Windows 10 com um monte de imagens selecionadas.
Tabela de Conteúdos
Criar temas personalizados no Windows 10
O Windows 10 vem pré-carregado com um monte de temas padrão. Você pode escolher um tema e até mesmo alterar a cor, as imagens de fundo e os sons associados ao tema subjacente. Alternar entre os temas baixados é realmente tão fácil quanto o ABC. Apenas um clique seria suficiente para isso.
Criar um tema personalizado também é muito fácil. Tudo que você precisa é de um pacote de uma ou mais imagens de fundo. Siga os passos abaixo para criar seu tema personalizado:
1. Reúna todas as imagens que você gostaria de ter como papéis de parede para o seu tema e coloque-as em uma pasta na sua unidade local.
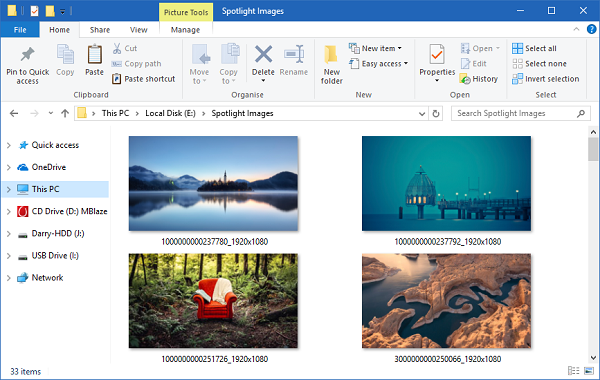
2. Ir para
Configurações
app (
WinKey + I
) e selecione
Personalização
…Arkansas.
3. Selecione
Antecedentes
na barra de navegação esquerda. Agora, na janela do lado direito, clique em
Browse(Alaska)
botão presente em
Escolha álbuns para o seu slideshow
. Selecione a pasta que contém as imagens escolhidas.
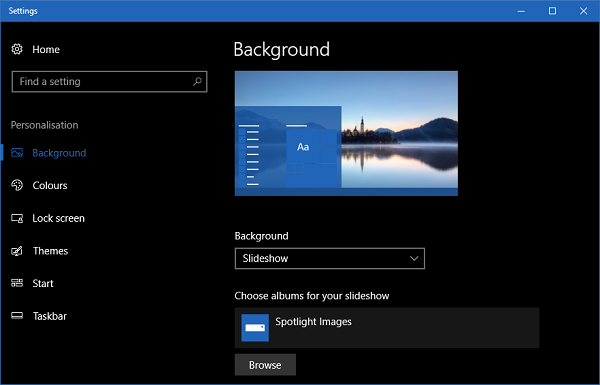
4. A seguir, vá para
Cores
e seleccione uma cor de acento para o seu tema. Você pode até escolher escolher uma cor de acento automaticamente da imagem de fundo ativa.
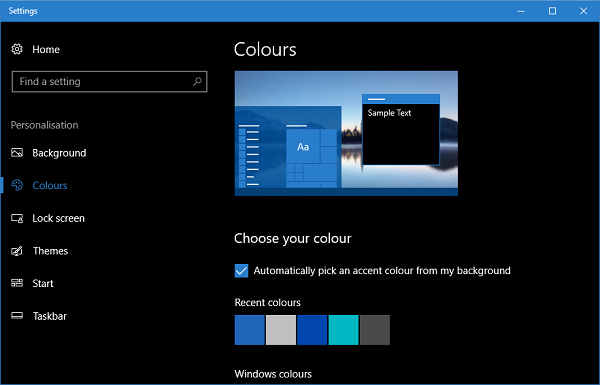
5. Agora, seu tema personalizado está pronto e você só precisa salvá-lo. Ir para
Temas
e clique em
Save
presente ali. Note que antes de guardar o nome do seu tema é apenas Personalizado e não será visível na colecção de temas presentes nesta folha. Depois de salvar o tema, ele será listado na página e o nome dado deverá aparecer no topo.
Ajustando seu tema personalizado do Windows 10
Atualizado: julho 2025.
Recomendamos que você tente usar esta nova ferramenta. Ele corrige uma ampla gama de erros do computador, bem como proteger contra coisas como perda de arquivos, malware, falhas de hardware e otimiza o seu PC para o máximo desempenho. Ele corrigiu o nosso PC mais rápido do que fazer isso manualmente:
- Etapa 1: download da ferramenta do reparo & do optimizer do PC (Windows 10, 8, 7, XP, Vista - certificado ouro de Microsoft).
- Etapa 2: Clique em Iniciar Scan para encontrar problemas no registro do Windows que possam estar causando problemas no PC.
- Clique em Reparar tudo para corrigir todos os problemas
Uma vez que seu tema personalizado é criado, você pode até mesmo alterar as configurações a qualquer momento.
Imagens de Fundo
Para alterar as definições relacionadas com os wallpapers incluídos no seu tema, pode saltar para o separador Fundos e modificar a aparência de acordo com o seu gosto. Você pode alterar a frequência com que as imagens de fundo mudam, escolher embaralhar as imagens e selecionar um ajuste de tela apropriado para os papéis de parede.
Cores
Para alterar as definições de cor, tem de navegar até ao separador Cores. Aqui, você pode desabilitar ou habilitar efeitos de transparência, habilitar a cor do acento no menu Iniciar, barra de tarefas, barras de título e centro de ação etc. e, é claro, escolher entre o tema claro ou escuro para todo o sistema operacional.
Sons e Cursor do Rato
Ao criar um tema personalizado, você obtém as configurações padrão para Sons e Cursor do mouse. No entanto, você pode alterá-las mais tarde, de acordo com seu desejo. Basta clicar na respectiva opção na página Temas e selecionar a que mais lhe convier.
É tudo, pessoal! Espero que isso tenha sido útil para personalizar a aparência do seu sistema.
RECOMENDADO: Clique aqui para solucionar erros do Windows e otimizar o desempenho do sistema
Estevan descreve-se como um grande fã do Windows que gosta de resolver os erros do Windows 10 mais do que qualquer outra coisa e conversar sobre tecnologias MS normalmente.