Atualizado em July 2025: Pare de receber mensagens de erro que tornam seu sistema mais lento, utilizando nossa ferramenta de otimização. Faça o download agora neste link aqui.
- Faça o download e instale a ferramenta de reparo aqui..
- Deixe o software escanear seu computador.
- A ferramenta irá então reparar seu computador.
Às vezes, quando estiver jogando um vídeo ou um jogo ou ouvindo música, você pode descobrir que o som está distorcido. Neste post, veremos como corrigir distorções de som ou problemas estáticos em um PC com Windows 10/8/7 que podem ser causados por hardware, driver ou outras razões.
Tabela de Conteúdos
Distorção sonora no Windows 10
Atualizado: julho 2025.
Recomendamos que você tente usar esta nova ferramenta. Ele corrige uma ampla gama de erros do computador, bem como proteger contra coisas como perda de arquivos, malware, falhas de hardware e otimiza o seu PC para o máximo desempenho. Ele corrigiu o nosso PC mais rápido do que fazer isso manualmente:
- Etapa 1: download da ferramenta do reparo & do optimizer do PC (Windows 10, 8, 7, XP, Vista - certificado ouro de Microsoft).
- Etapa 2: Clique em Iniciar Scan para encontrar problemas no registro do Windows que possam estar causando problemas no PC.
- Clique em Reparar tudo para corrigir todos os problemas
Você pode tentar estas sugestões e ver qual delas o ajuda. Siga estes passos cuidadosamente e saia deste problema.
1] Desabilitar efeitos sonoros
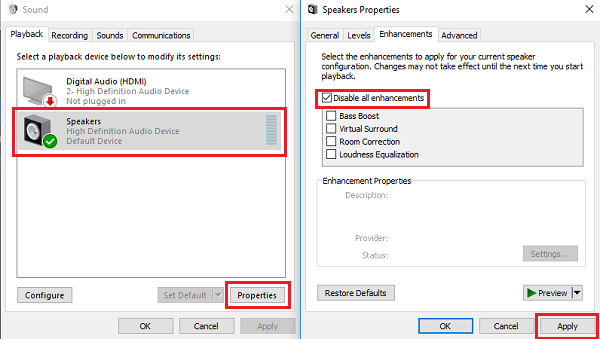
Primeiro, você precisa desativar todos os efeitos sonoros e melhorias no sistema. Veja como fazê-lo:
- Pressione Win + X e clique em ‘Painel de Controle’ entre as opções.
- Clique duas vezes em ‘Sons’.
- Clique em ‘Oradores’ e, em seguida, vá para ‘Propriedades’. Clique em ‘Enhancement’.
- Clique em ‘Desativar todas as melhorias de som’.
- Clique em ‘Aplicar’ e depois em ‘OK’ para completar este passo.
Isso desativa os aprimoramentos de áudio.
2] Reinstale o software do driver no Modo de Compatibilidade
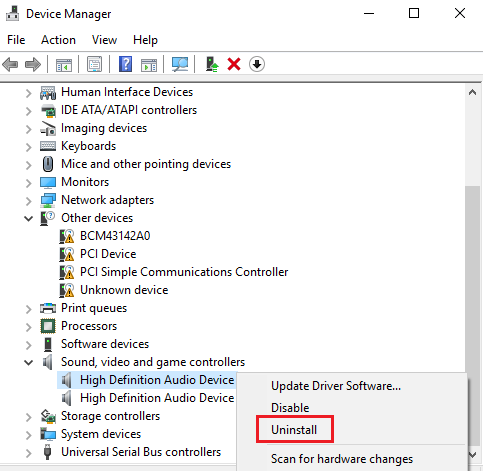
Se a desativação de todos os efeitos sonoros não funcionar, você precisará desinstalar e reinstalar seus drivers de som no modo de compatibilidade. Antes de começar, certifique-se de que tem a configuração de instalação do driver para este dispositivo pronta,
- Pressione Win + X e clique em ‘Device Manager’ entre as opções.
- Expandir Controladores de Som e de Jogos
- Clique com o botão direito do rato no dispositivo ‘Sound’ na lista e seleccione ‘Uninstall’.
- Selecione ‘Delete driver software’.
Aguarde até que a desinstalação seja concluída e, em seguida, reinicie o dispositivo.
- Após o reinício, clique com o botão direito do rato em ‘Driver setup file’.
- Vá até ‘Propriedades’ e clique em ‘Compatibilidade’.
- Selecione a opção ‘Windows 8.1 OS’ no menu suspenso. Clique em ‘Aplicar’ e depois em ‘OK’.
- Execute o arquivo e aguarde até que ele seja instalado.
3] Verifique seus alto-falantes
Se você tiver o VLC Media Player instalado e tiver aumentado o volume para qualquer coisa acima de 100%, é bem provável que você tenha danificado seus alto-falantes. Se o som estiver distorcido abaixo de 100% de volume nos alto-falantes, mas estiver bom com fones de ouvido, seus alto-falantes precisam ser substituídos.
4] Reinstale o DirectX
Se apenas alguns programas ou jogos estiverem faltando áudio, reinstale o DirectX. Você também pode tentar executar o DirectX Diagnostic Tool.
5] Defina o áudio para o formato de 24 bits
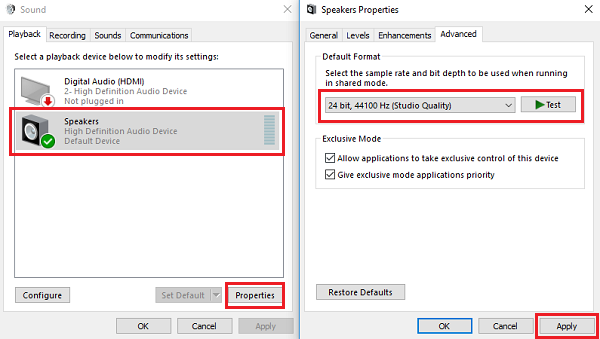
Esta é uma opção bastante eficaz.
- Pressione o Windows + S e introduza Som. Selecione ‘Som’.
- Vá até ‘Playback’ e clique em ‘Speakers’.
- Vá até ‘Avançado’ e clique em ‘Formato padrão’. Em seguida, selecione ’24 bits’.
- Clique em ‘Aplicar’ seguido de ‘Salvar alterações’.
Você precisará fazer isso individualmente para cada aplicativo multimídia que tiver.
6] Execute o solucionador de problemas de reprodução de áudio
Reproduza um arquivo de mídia para iniciar o aplicativo multimídia do seu sistema e siga este procedimento para reproduzir o solucionador de problemas de reprodução de áudio
- Pressione as teclas Win+S.
- Digite Resolução de problemas e selecione ‘Resolução de problemas’.
-
Selecione ‘
Resolução de problemas de reprodução de áudio
‘. Ele vai resolver o problema se ele cai no escopo.
Espera até o teu trabalho estar feito.
Espero que algo ajude!
Aqui está outro guia que pode ajudá-lo a solucionar problemas de som e áudio do Windows 10.
RECOMENDADO: Clique aqui para solucionar erros do Windows e otimizar o desempenho do sistema
Eduardo se autodenomina um fã apaixonado do Windows 10 que adora resolver problemas do Windows mais do que qualquer outra coisa e escrever sobre sistemas MS normalmente.
