Atualizado em June 2025: Pare de receber mensagens de erro que tornam seu sistema mais lento, utilizando nossa ferramenta de otimização. Faça o download agora neste link aqui.
- Faça o download e instale a ferramenta de reparo aqui..
- Deixe o software escanear seu computador.
- A ferramenta irá então reparar seu computador.
Este tutorial dir-lhe-á como controlar remotamente a máquina virtual Windows 8. A maioria das pessoas instalou o Windows usando VirtualBox e VMware. Por vezes, precisamos de transferir ficheiros da máquina virtual para o sistema anfitrião e vice-versa. Estabelecer uma conexão remota de desktop e simplesmente realizar uma operação de copiar e colar é a melhor prática para transferir arquivos de um sistema operacional para outro.
Tabela de Conteúdos
Remotely Control Windows Virtual Machine
Hoje vamos ver como uma conexão remota de desktop pode ser estabelecida para controlar o Windows 8 instalado no VMware usando a conexão Remote Desktop do sistema host Windows 7. Mas o mesmo procedimento será aplicado para o Windows 10 também.
Precisaremos alterar algumas configurações antes de iniciar a conexão.
Configurações para o Sistema Anfitrião
Atualizado: junho 2025.
Recomendamos que você tente usar esta nova ferramenta. Ele corrige uma ampla gama de erros do computador, bem como proteger contra coisas como perda de arquivos, malware, falhas de hardware e otimiza o seu PC para o máximo desempenho. Ele corrigiu o nosso PC mais rápido do que fazer isso manualmente:
- Etapa 1: download da ferramenta do reparo & do optimizer do PC (Windows 10, 8, 7, XP, Vista - certificado ouro de Microsoft).
- Etapa 2: Clique em Iniciar Scan para encontrar problemas no registro do Windows que possam estar causando problemas no PC.
- Clique em Reparar tudo para corrigir todos os problemas
- No host Windows 7 primeiro, vá até Painel de Controle > Sistema e Segurança > Sistema. Clique em allow remote access
-
Em Assistência Remota, a caixa de seleção
Allow Remote Assistance connections to this computer’
deve ser verificado. -
Allow connections from computers running any versions of Remote Desktop’
o botão de rádio deve ser verificado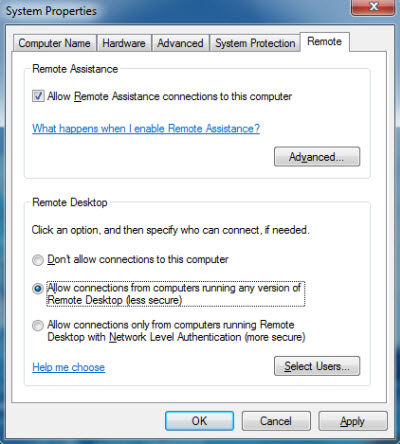
Configurações para Windows Virtual Machine
- No Windows 8 tap, a telha do Painel de Controle
-
Ir para
Mais Configurações
na parte inferior da lista de configurações. Você encontrará a mesma interface desktop do Painel de Controle aqui. - Repita a mesma operação que no Windows 7.
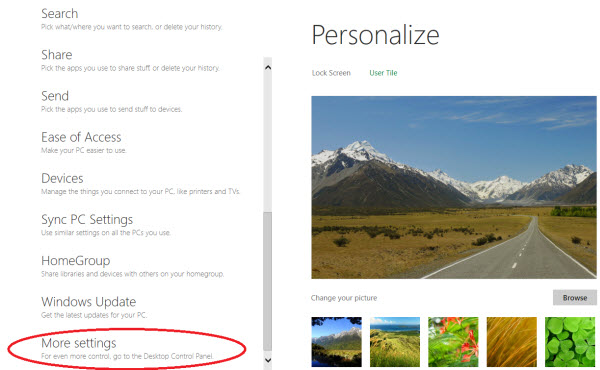
Se você estiver usando a máquina virtual da VMware, encontrará o Adaptador de rede da VMware instalado tanto no host quanto no sistema virtual. Para encontrá-lo, pressione a tecla Window+R para abrir o comando Executar e digite
ncpa.cpl(Alaska)
…Arkansas.
Você encontrará o Adaptador de Rede VMware.
Atribua um endereço IP não idêntico adequado a ambas as máquinas.
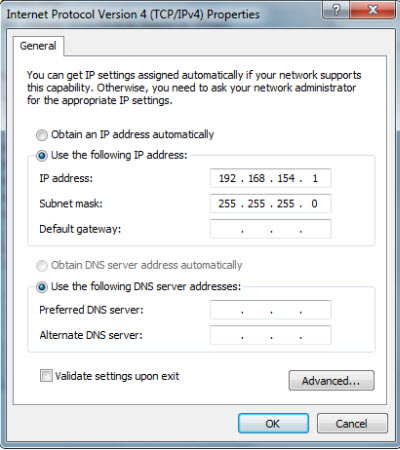
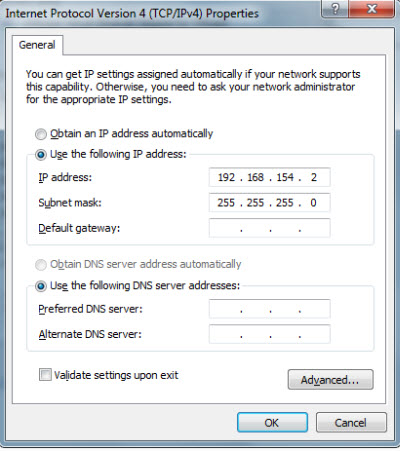
Agora é hora de iniciar o Remote Desktop Connection(Alaska)
- Open Remote Desktop Connection
- Digite o endereço IP da máquina Windows 8 e clique em connect
- Introduza as credenciais para iniciar sessão no Windows 8.
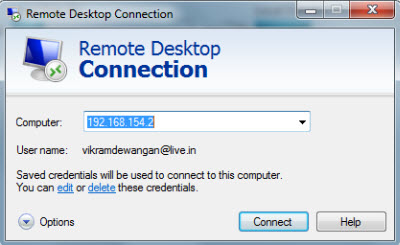
É isso mesmo! Está tudo feito!
Agora, se você quiser usar o Remote Desktop a partir do Windows 8, é aconselhável fazer uma instalação limpa, e a Remote Desktop Connection pode ser estabelecida através de uma LAN ou para outro Guest System, já que é um caso complexo controlar remotamente um sistema Host a partir de uma Máquina Virtual.
Vamos ver os passos.
- Executar as opções acima mencionadas em ambos os sistemas
- Toque na Telha Desktop Remota
- Digite o endereço IP do sistema de destino
- Entrar as credenciais
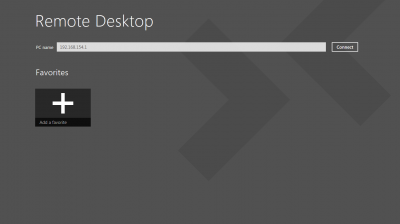
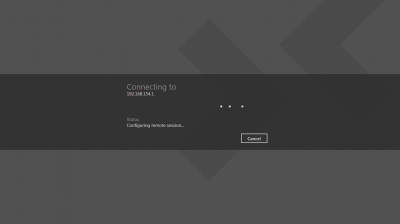
Agora você pode facilmente transferir arquivos de um sistema para outro e realizar várias operações facilmente usando o Remote Desktop.
RECOMENDADO: Clique aqui para solucionar erros do Windows e otimizar o desempenho do sistema
O autor, Caua, adora usar seus talentos aprendidos para escrever software como um hobby. Ele também gosta de brincar com o Photoshop e é um apaixonado por Windows, Software, Gadgets & Tech. Lee estudou Visual Basic, C+++ e Networking.
