Atualizado em July 2025: Pare de receber mensagens de erro que tornam seu sistema mais lento, utilizando nossa ferramenta de otimização. Faça o download agora neste link aqui.
- Faça o download e instale a ferramenta de reparo aqui..
- Deixe o software escanear seu computador.
- A ferramenta irá então reparar seu computador.
Se você decidiu aprender o tópico de tecnologia mais quente hoje em dia ‘
Node.js
e você é um
Windows
usuário, então você aterrissou no lugar certo. Se você está apenas começando, você pode ver que muitas pessoas estão usando um
Mac
ou
Linux
para
Desenvolvimento Node.js
. Provavelmente seu instrutor de curso está fazendo isso também. Mas talvez você queira trabalhar no próprio Windows. Muitas pessoas mudam de plataforma quando se trata de desenvolvimento – mas por que mudar quando o Windows é totalmente capaz de fazê-lo começar com qualquer desenvolvimento. Este post é sobre como configurar um bom ambiente de desenvolvimento Node.js em uma máquina Windows.
Tabela de Conteúdos
Setup Node.js ambiente de desenvolvimento em Windows
Nossa missão neste post é configurar seu computador para desenvolvimento para que você possa começar a codificar imediatamente. Estas são algumas coisas que vamos instalar no seu computador:
- Node.js próprio
- Git
- Um editor de código moderno
- MongoDB (Opcional)
Então, vamos saltar para dentro e começar com isso.
Node.js
Atualizado: julho 2025.
Recomendamos que você tente usar esta nova ferramenta. Ele corrige uma ampla gama de erros do computador, bem como proteger contra coisas como perda de arquivos, malware, falhas de hardware e otimiza o seu PC para o máximo desempenho. Ele corrigiu o nosso PC mais rápido do que fazer isso manualmente:
- Etapa 1: download da ferramenta do reparo & do optimizer do PC (Windows 10, 8, 7, XP, Vista - certificado ouro de Microsoft).
- Etapa 2: Clique em Iniciar Scan para encontrar problemas no registro do Windows que possam estar causando problemas no PC.
- Clique em Reparar tudo para corrigir todos os problemas
Um pouco sobre o Node.js, é um ambiente de tempo de execução JavaScript de código aberto de plataforma cruzada muito bem escrito, construído no motor JavaScript V8 do Chrome do Google. Node.js basicamente permite que você codifique aplicativos em JavaScript e execute-os no backend de um servidor. Quando eu disse “multi-plataforma”, eu realmente quero dizer isso. Você pode instalar Node.js no Windows e até mesmo implantar aplicativos. Download Node.js do site oficial. Já que você está apenas começando a aprender, é recomendado baixar o
LTS
(Suporte a longo prazo). A última versão atual do LTS disponível no momento de escrever este post é 6.11.0.
Depois de ter feito o download, execute o instalador, e você não precisa fazer nenhuma alteração e basta clicar em ‘Next’ em todos os passos. A configuração do Node.js vem com o gerenciador de pacotes do Node, que é necessário para baixar e instalar módulos de terceiros. Você vai se encontrar usando o NPM com muita frequência. Então, não altere esta configuração enquanto instala o Node.js no seu computador. Além disso, a configuração modifica automaticamente as variáveis PATH para que você possa executar comandos npm a partir do CMD. Então, se você quiser modificar qualquer uma dessas configurações vá para Custom Setup; caso contrário, eu recomendaria a instalação Express.
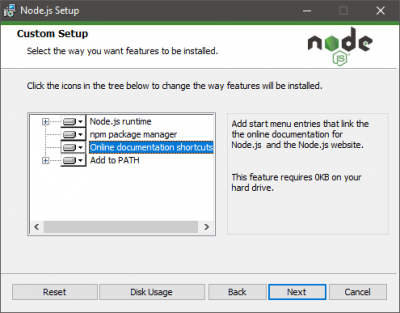
Uma vez instalado, procure por ‘Node.js command prompt’ no menu iniciar e pressione enter para executar o console. Esta janela CMD é tudo para você na sua carreira Node.js. Esta janela foi inicializada para usar Node.js e NPM para que você possa executar seus comandos a partir desta janela. Para verificar, basta executar ‘npm -v’ para ver a versão do NPM instalada no seu computador. Se você está seguindo um tutorial do Node.js em outro lugar, você pode executar todos os comandos mencionados neste tutorial a partir desta janela aqui.
Git
Git é o sistema de controle de versão mais utilizado e específico do setor. Você aprenderá sobre os sistemas de controle de versão em breve se você ainda não os conhece. Baixe o Git para Windows aqui. Git irá ajudá-lo muito no gerenciamento de código para projetos maiores. Git é muito fácil de aprender e começar. Um pequeno guia baseado em desafios está disponível online que pode ajudá-lo a começar com o Git.
Depois de executar o instalador, você pode enfrentar alguns passos nos quais não estará ciente de suas ações. Há um passo que eu gostaria de discutir. O passo que diz ‘Ajustando sua variável PATH’ é um passo importante. Aqui você precisa selecionar como você gostaria de usar o Git no seu computador.
Eu sempre vou para a segunda opção ‘
Usar Git do prompt de comando
‘. Selecionar esta opção tornará os comandos Git disponíveis no prompt de comando Node.js, bem como no Git Bash.
Git Bash(Alaska)
é outra ferramenta de linha de comando incluída no Git; você pode usá-la para fins de desenvolvimento ou continuar usando o prompt de comando. Não se preocupe com o resto dos passos, apenas continue pressionando ‘Next’ no instalador. Explicar estes passos está além do escopo deste post, mas você pode procurar pela instalação do Git na Internet.
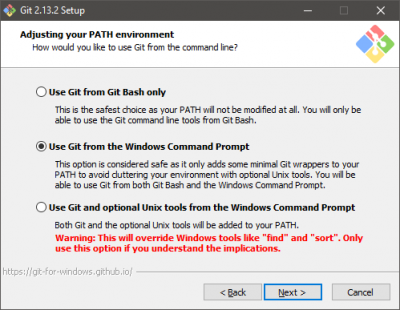
Uma vez concluída a instalação, você pode abrir uma janela de prompt de comando e digitar ‘git -version’ para verificar se você tem o Git instalado.
Editor de Código
Escolher um editor de código pode ser uma tarefa desafiadora quando você tem tantas opções lá fora. Você pode escolher algo entre um IDE completo como WebStorm ou um editor de código como Brackets. Aqui estão algumas recomendações:
- WebStrom: A mais poderosa IDE JavaScript utilizada por profissionais. É uma ferramenta paga, e eu recomendo que você comece começado com um livre e faça mais tarde um investimento enquanto você avança sua carreira.
- Código do Visual Studio: Se você já estiver familiarizado com o Visual Studio, vá em frente. O VS Code é um editor de código aberto gratuito trazido para você pela Microsoft. O programa vem com um depurador embutido e destaque de sintaxe para várias linguagens. Não apenas Node.js, você pode codificar em muitas outras linguagens.
- Suportes: É um poderoso editor de código aberto disponível para todas as plataformas. Ele suporta realce de sintaxe em uma tonelada de linguagens. E vem com este grande gerenciador de extensão que permite adicionar mais funcionalidades e recursos à ferramenta. Eu pessoalmente uso esta ferramenta, e eu gosto de recursos como atualização automática de páginas web, extensões e atalhos de teclado. Além disso, adiciona uma opção ao seu menu de atalho para que você possa abrir diretamente as pastas do projeto em Brackets.

Estas foram apenas as minhas recomendações; você é livre para escolher qualquer IDE ou editor. Você pode até escrever código em um simples Notepad se você for corajoso o suficiente.
MongoDB
Este é um passo opcional. MongoDB é um programa de banco de dados baseado em documentos multiplataforma. Ele é usado no lugar do SQL em aplicações tradicionais Node.js CRUD. Você pode usar SQL se quiser, mas desde que MongoDB é amplamente aceito com Node.js, nós cobrimos isso aqui. Você precisa baixar o MongoDB Community Server a partir daqui. Opcionalmente você pode instalar o MongoDB Compass, uma ferramenta GUI para navegar pelo seu banco de dados. Uma vez baixado e instalado, vá diretamente para a instalação do MongoDB e navegue até a pasta bin. O endereço pode ser parecido com este:
C:C:Arquivos de Programas MongoDBServer3.4bin
Agora execute ‘mongod.exe’ para iniciar o seu servidor MongoDB. E execute ‘mongo.exe’ para interagir com o servidor através da linha de comando ou usar Compass se você preferir GUI. Você pode até mesmo adicionar este diretório à variável PATH para executar diretamente mongod e mongo a partir da linha de comando. Você pode aprender aqui sobre como alterar o Caminho das Variáveis de Ambiente do Sistema.
É isso mesmo! Você está pronto para codificar sua primeira aplicação Node.js. Você tem as ferramentas certas e a configuração de ambiente para desenvolvimento.
RECOMENDADO: Clique aqui para solucionar erros do Windows e otimizar o desempenho do sistema
Renan descreve-se como um fã apaixonado do Windows que adora resolver problemas do Windows mais do que qualquer outra coisa e escrever sobre tecnologias MS em geral.
