Atualizado em July 2025: Pare de receber mensagens de erro que tornam seu sistema mais lento, utilizando nossa ferramenta de otimização. Faça o download agora neste link aqui.
- Faça o download e instale a ferramenta de reparo aqui..
- Deixe o software escanear seu computador.
- A ferramenta irá então reparar seu computador.
A prática de criar backups de arquivos importantes é sempre considerada uma boa idéia, pois você nunca sabe quando pode precisar deles. No entanto, a actividade é ignorada por muitos utilizadores. Na verdade, as estatísticas revelam que menos de 5% dos consumidores de PC usam o Windows Backup. Em uma tentativa de mudar esse hábito, o Windows 8 surgiu com um novo recurso conhecido como
Histórico de Arquivos
…Arkansas.
O Histórico de arquivos é um aplicativo de backup que protege continuamente seus arquivos pessoais armazenados nas pastas Bibliotecas, Área de trabalho, Favoritos e Contatos. O programa foi projetado especificamente para proteger somente arquivos pessoais e, portanto, não faz backup de arquivos ou aplicativos do sistema operacional. Acredita-se que o novo recurso seja mais poderoso do que o Windows Backup e Restauração encontrado no Windows 7. Quando ativado, ele verifica periodicamente o sistema de arquivos em busca de arquivos alterados e os copia para outro local, se encontrado.
Tabela de Conteúdos
Configure e use o Histórico de Arquivos no Windows 8
- Antes de começar, você terá que configurar uma unidade para salvar os arquivos. É aconselhável usar uma unidade externa ou local de rede como repositório para proteger seus arquivos contra um travamento ou outro problema do PC.
- Em seguida, você precisa configurar o Histórico de Arquivos. Como? Abra o applet do painel de controle Histórico de arquivo, conecte uma unidade externa, atualize a página e, em seguida, toque em ou clique em Ativar.
- Em alternativa, pode configurar a unidade em AutoPlay ligando a unidade ao seu PC e clicando na notificação que diz “Toque para escolher o que acontece com as unidades amovíveis”.
-
Em seguida, clique na opção –
Configure esta unidade para backup
- Uma vez feito, o Histórico de Arquivos será executado silenciosamente em segundo plano e verificará suas bibliotecas, área de trabalho, favoritos e contatos para quaisquer alterações (uma vez a cada hora). Se quaisquer mudanças forem trazidas a sua observação ‘ o programa engenhoso copí-los-á automaticamente à movimentação do history da lima.
Usuários de PC mais experientes podem usar recursos avançados de Histórico de Arquivos para controlar muitos aspectos de sua operação. Por exemplo, um usuário pode excluir uma pasta. Para isso, basta ir até o Applet do Painel de Controle do Histórico de Arquivos e selecionar a opção ‘Excluir pastas’.
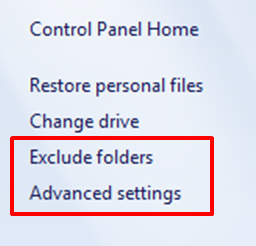
Em seguida, clique no botão Adicionar, navegue até a pasta que deseja excluir e selecione-a.
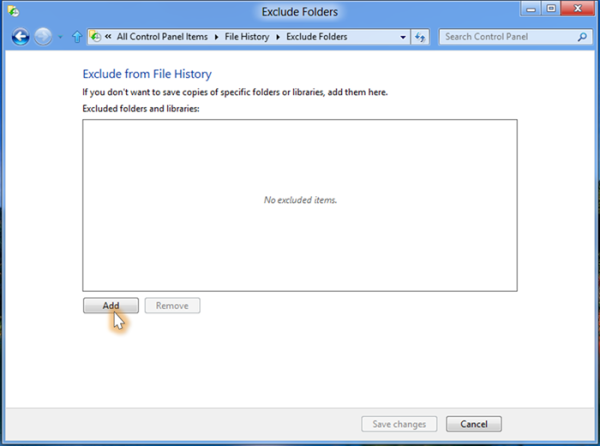
Se você quiser acessar outras configurações avançadas, visite a página Configurações Avançadas clicando na opção ‘Configurações Avançadas’ disponível em Control Panel Applet.
O Histórico de Arquivos também suporta muitos recursos novos. Por exemplo, existe o recurso ‘Restaurando Arquivos’ que permite que você recupere arquivos perdidos caso algo incomum ocorra em seus arquivos pessoais.
Restaurar arquivos no Windows 8
Atualizado: julho 2025.
Recomendamos que você tente usar esta nova ferramenta. Ele corrige uma ampla gama de erros do computador, bem como proteger contra coisas como perda de arquivos, malware, falhas de hardware e otimiza o seu PC para o máximo desempenho. Ele corrigiu o nosso PC mais rápido do que fazer isso manualmente:
- Etapa 1: download da ferramenta do reparo & do optimizer do PC (Windows 10, 8, 7, XP, Vista - certificado ouro de Microsoft).
- Etapa 2: Clique em Iniciar Scan para encontrar problemas no registro do Windows que possam estar causando problemas no PC.
- Clique em Reparar tudo para corrigir todos os problemas
A Microsoft tornou muito fácil restaurar arquivos. O aplicativo de restauração torna muito fácil:
- Procurar bibliotecas pessoais, pastas e arquivos de uma forma muito semelhante ao Windows Explorer.
- Pesquise versões específicas usando palavras-chave, nomes de arquivos e intervalos de datas.
- Visualizar versões de um arquivo selecionado.
- Restaurar um arquivo ou uma seleção de arquivos com um toque ou um clique do mouse.
Tudo que você precisa fazer é clicar no botão ‘Histórico’ no Windows Explorer para ver todas as versões da biblioteca selecionada, pasta ou arquivo individual.
Quando terminar, você pode ver todo o histórico de uma biblioteca.
Se você quiser, você pode clicar em um arquivo específico e verificar todo o histórico da imagem selecionada.
Uma vez encontrado o arquivo que você estava procurando, você pode clicar no botão Restaurar para recuperá-lo.
O arquivo selecionado é restaurado automaticamente para sua localização original.
File History foi projetado com dois objetivos principais em mente:
- Para oferecer a melhor proteção possível aos arquivos pessoais do usuário.
- Para oferecer facilidade, simplicidade e paz de espírito.
Para saber mais sobre o recurso Histórico de Arquivos no Windows 8, visite Blogs MSDN.
Você pode ler mais sobre como fazer Backup, Restaurar, Adicionar mais arquivos, Alterar unidade, Excluir pastas, Configurar histórico de arquivos, Excluir versões antigas, Criar backups no disco local e mais AQUI.
RECOMENDADO: Clique aqui para solucionar erros do Windows e otimizar o desempenho do sistema
Bruno é um entusiasta de Windows desde o dia em que teve seu primeiro PC com Windows 98SE. Ele é um Windows Insider ativo desde o Dia 1 e agora é um Windows Insider MVP. Ele tem testado serviços de pré-lançamento em seu Windows 10 PC, Lumia e dispositivos Android.
