Atualizado em July 2025: Pare de receber mensagens de erro que tornam seu sistema mais lento, utilizando nossa ferramenta de otimização. Faça o download agora neste link aqui.
- Faça o download e instale a ferramenta de reparo aqui..
- Deixe o software escanear seu computador.
- A ferramenta irá então reparar seu computador.
(2)
Ler:(Alaska)
Como configurar VPN no Windows 10.
Tabela de Conteúdos
Configurar conexão VPN
Este tutorial mostrará como configurar seu computador Windows 10/8/7 para aceitar conexões VPN.
Estabelecer uma nova conexão
Atualizado: julho 2025.
Recomendamos que você tente usar esta nova ferramenta. Ele corrige uma ampla gama de erros do computador, bem como proteger contra coisas como perda de arquivos, malware, falhas de hardware e otimiza o seu PC para o máximo desempenho. Ele corrigiu o nosso PC mais rápido do que fazer isso manualmente:
- Etapa 1: download da ferramenta do reparo & do optimizer do PC (Windows 10, 8, 7, XP, Vista - certificado ouro de Microsoft).
- Etapa 2: Clique em Iniciar Scan para encontrar problemas no registro do Windows que possam estar causando problemas no PC.
- Clique em Reparar tudo para corrigir todos os problemas
-
Abra o Painel de Controle > Centro de Rede e Compartilhamento
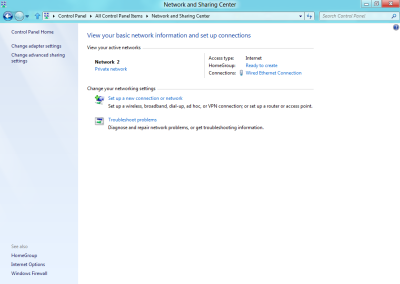
-
Clique em Alterar configurações do adaptador.
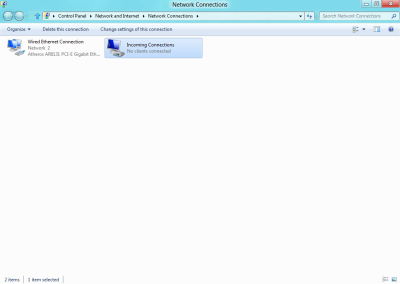
-
Pressione Alt + F e clique em New Incoming Connection
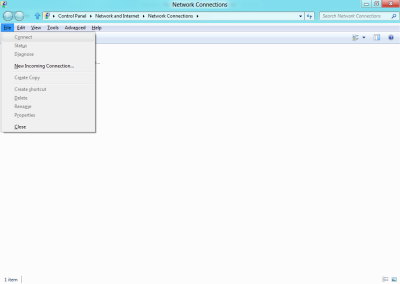
-
Agora um feiticeiro vai abrir. No primeiro passo, marque os usuários que você deseja permitir acesso para usar sua conexão.
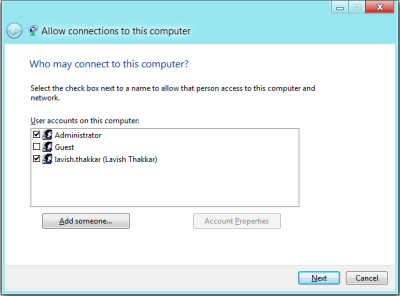
- Coloque uma marca em Through the internet e clique em Next.
-
Agora selecione os protocolos que deseja conectar e clique duas vezes no Protocolo de Internet Versão 4 (TCP/IPv4).
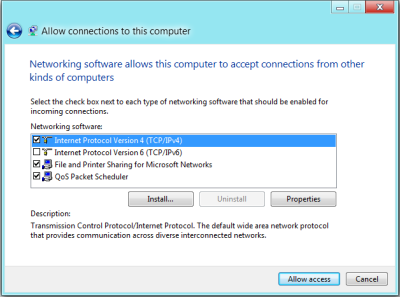
-
como mostrado na imagem abaixo. Clique em OK.
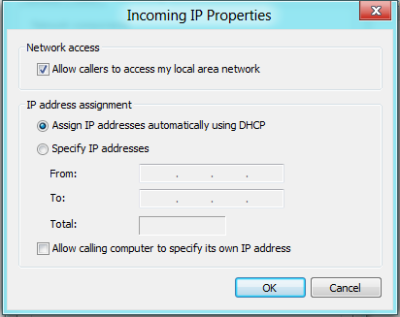
-
Agora você vai ver o último passo do Feiticeiro. Clique em Fechar para terminá-lo – mas lembre-se de anotar o nome do computador, pois ele será usado quando você se conectar.
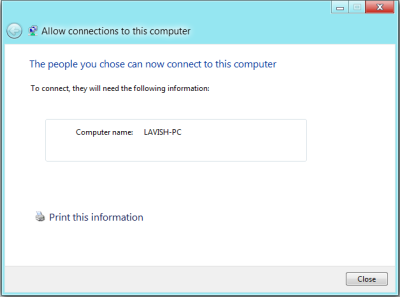
Isso é tudo! Você terá configurado sua própria conexão VPN. Agora vamos ver como configurar o Firewall do Windows.
Configure o Firewall para aceitar conexões
-
Aceda a Painel de Controlo > Firewall do Windows.
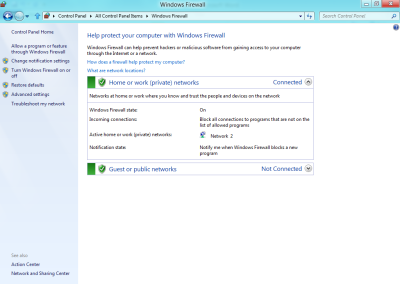
-
Clique em Advanced Settings no menu à esquerda.
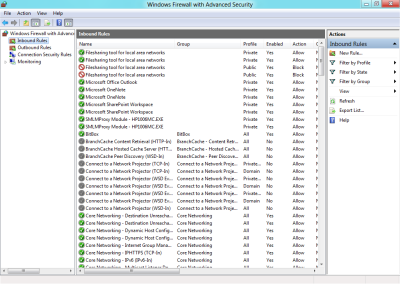
-
Agora clique em Regras de Entrada. Em seguida, clique no menu Ações e, em seguida, clique em Nova regra…
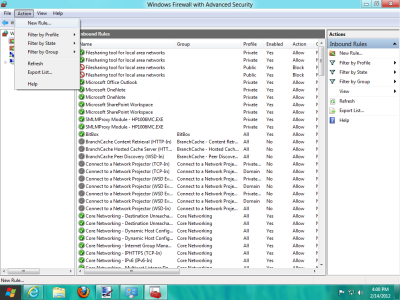
-
Um Feiticeiro abrirá. No primeiro passo, selecione a opção Port e clique em Next.
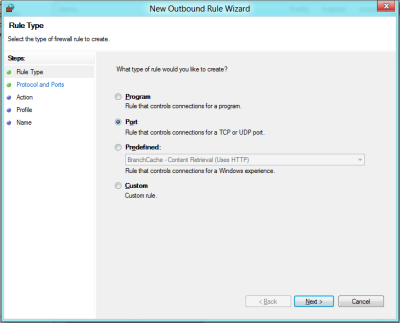
-
Selecione TCP. No espaço Specific remote ports, digite 1723 e clique em Next
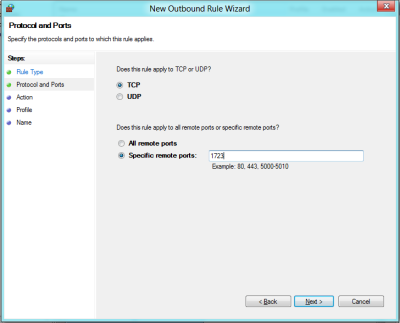 .
.
-
Agora selecione Permitir a conexão e clique em Próximo, novamente.
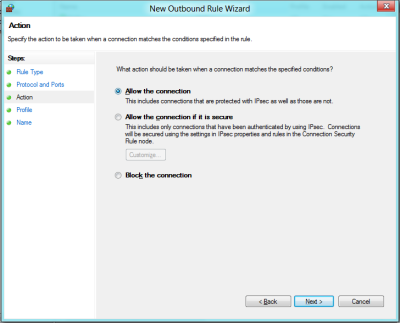
-
Aplicar a regra a todos.
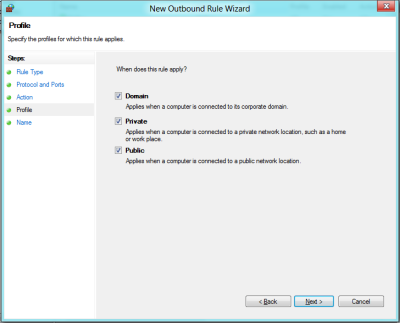
-
Nos campos Nome e Descrição, digite o que quiser e clique em Concluir.

Agora você também terá configurado seu Windows Firewall para aceitar conexões. Mas você também vai precisar
configurar o Router(Alaska)
. Eu não posso explicar todas as configurações do Roteador, como eles diferem de Roteador para Roteador, mas eu posso ajudá-lo apenas dando-lhe alguns conselhos – e que é para habilitar PPTP e Encapsulamento de Rota Genérico (GRE) no Roteador, ou habilitar PPTP, ou criar uma porta para a frente para a porta 1723. Se o seu Roteador tem uma configuração adicional para PPTP ou VPN, certifique-se de que está ativado. Depois de fazer isso, seu computador estará pronto para receber a conexão VPN. 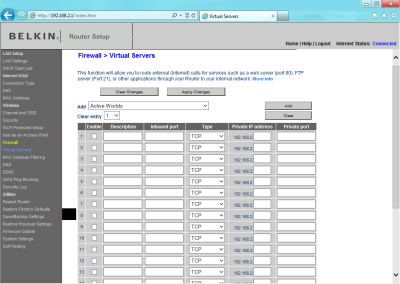
Espero que tenham gostado do tutorial.
Este post abrange alguns comuns
Resolução de problemas de códigos de erro VPN
& soluções.
RECOMENDADO: Clique aqui para solucionar erros do Windows e otimizar o desempenho do sistema
Eduardo se autodenomina um fã apaixonado do Windows 10 que adora resolver problemas do Windows mais do que qualquer outra coisa e escrever sobre sistemas MS normalmente.
