Atualizado em July 2025: Pare de receber mensagens de erro que tornam seu sistema mais lento, utilizando nossa ferramenta de otimização. Faça o download agora neste link aqui.
- Faça o download e instale a ferramenta de reparo aqui..
- Deixe o software escanear seu computador.
- A ferramenta irá então reparar seu computador.
O Menu Iniciar no Windows 10 ajuda você a facilitar muitas coisas. Você pode fixar arquivo, pasta, atalho do site ao Menu Iniciar em
Windows 10
. Ele também permite que você fixe a configuração do sistema no Menu Iniciar. Nós sabemos como fixar um site do Microsoft Edge Browser ao Menu Iniciar no Windows 10 facilmente. A indexação de um site específico ao menu Iniciar é diferente para o navegador Edge e outros navegadores. Neste artigo, eu deixá-lo-ei saber como
fixar um site usando o Chrome ao Menu Iniciar
no Windows 10. Embora eu esteja usando o navegador Chrome como um exemplo neste post, o procedimento é, no entanto, o mesmo para
Firefox(Alaska)
ou
Internet Explorer
também.
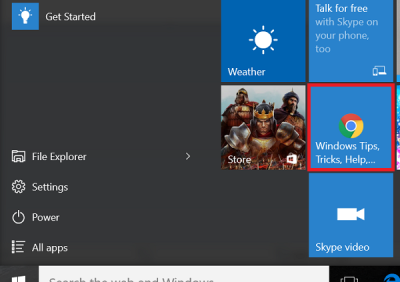
Tabela de Conteúdos
Fixe um site usando o Menu Iniciar do Chrome ao Windows 10
Atualizado: julho 2025.
Recomendamos que você tente usar esta nova ferramenta. Ele corrige uma ampla gama de erros do computador, bem como proteger contra coisas como perda de arquivos, malware, falhas de hardware e otimiza o seu PC para o máximo desempenho. Ele corrigiu o nosso PC mais rápido do que fazer isso manualmente:
- Etapa 1: download da ferramenta do reparo & do optimizer do PC (Windows 10, 8, 7, XP, Vista - certificado ouro de Microsoft).
- Etapa 2: Clique em Iniciar Scan para encontrar problemas no registro do Windows que possam estar causando problemas no PC.
- Clique em Reparar tudo para corrigir todos os problemas
Se quisermos aceder a um ficheiro ou website com muita frequência, é aconselhável afixá-lo no menu Iniciar. Se você é um usuário do Google Chrome e está visitando frequentemente um site no Chrome, então é melhor fixar esse site no menu Iniciar.
Primeiro, abra o website no Chrome que pretende colocar no menu Iniciar e aguarde até que esteja completamente carregado. Quando estiver completamente carregado, você pode ver o ícone da página ao lado da barra de endereço, conforme destacado na foto de encaixe abaixo.
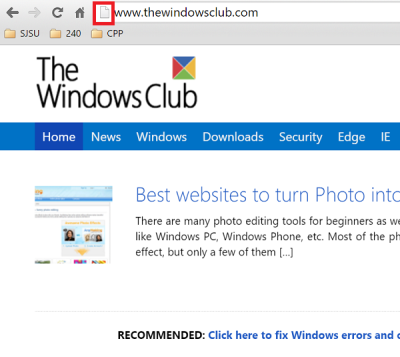
Arraste e solte o ícone desta página para a área de trabalho. O Windows 10 cria um atalho para esse site na área de trabalho.

Agora, clique com o botão direito do mouse neste atalho e selecione Copiar.
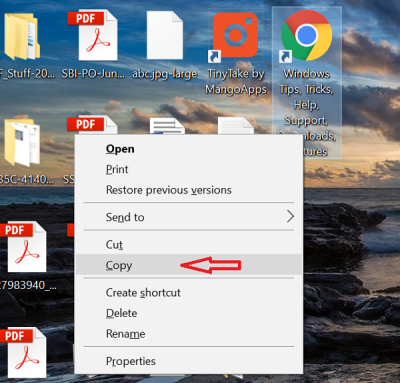
Agora, vá ao menu Iniciar, digite Executar e pressione Enter. Selecione Executar para abri-lo. Você pode até mesmo pressionar
Win Key + R
para abrir o Run.
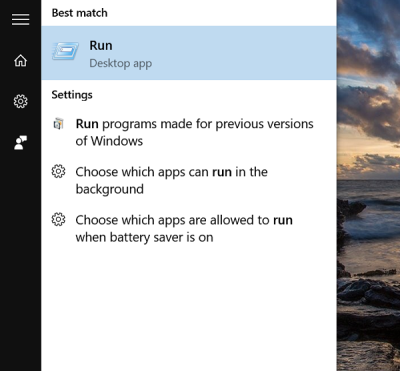
Uma vez que você abriu Run, digite
shell:programas
na caixa de campo e pressione Enter.
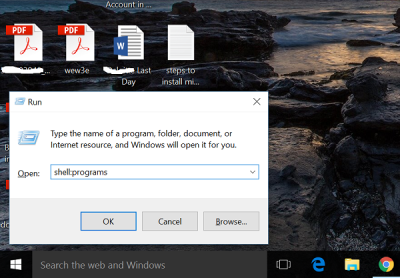
O Windows Explorer é aberto com os programas no Menu Iniciar. Clique com o botão direito do mouse na janela e certifique-se de que nenhuma pasta ou ícone esteja selecionado ao fazê-lo.
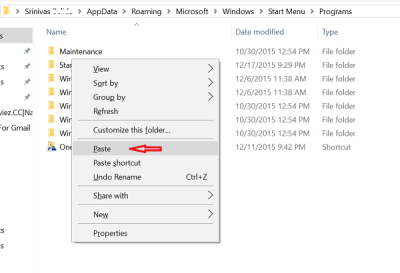
A partir das opções, escolha Colar e você poderá ver que o atalho do site copiado é colado aqui.
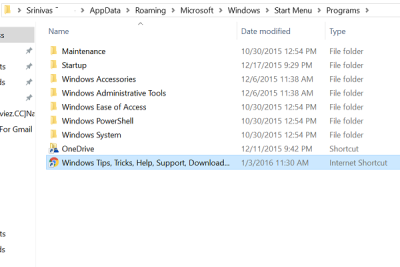
Agora, você pode encontrar este ícone em Todos os aplicativos do menu Iniciar.
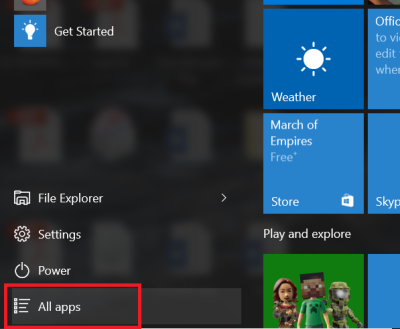
Para ver isso, clique no botão Iniciar no Windows 10 e clique em Todos os aplicativos. Lá você pode ver que seu site foi anexado ao Menu Iniciar. Basta clicar sobre isso e você será redirecionado para esse site no Chrome.
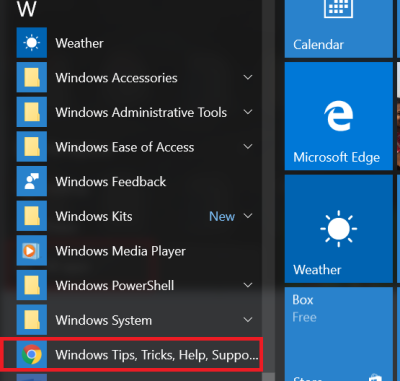
Podes adicioná-lo aos azulejos. Basta selecioná-lo do App App Apps, arrastá-lo e soltá-lo dessa posição para as peças. Com o Windows 10 é fácil fixar o site do Chrome ao Menu Iniciar facilmente.
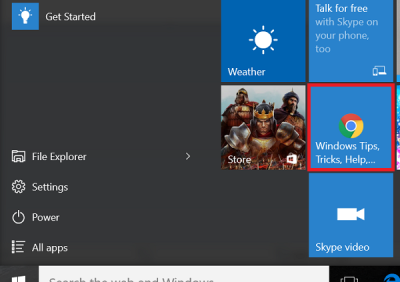
Estas são as etapas a serem seguidas para fixar o site usando o Chrome, Firefox ou Internet Explorer ao Menu Iniciar no Windows 10.
Se você tem algo a acrescentar, por favor, compartilhe conosco através de comentários.
RECOMENDADO: Clique aqui para solucionar erros do Windows e otimizar o desempenho do sistema
Vinicius se autodenomina um usuário apaixonado de Windows que adora resolver erros do Windows em particular e escrever sobre sistemas Microsoft em geral.
